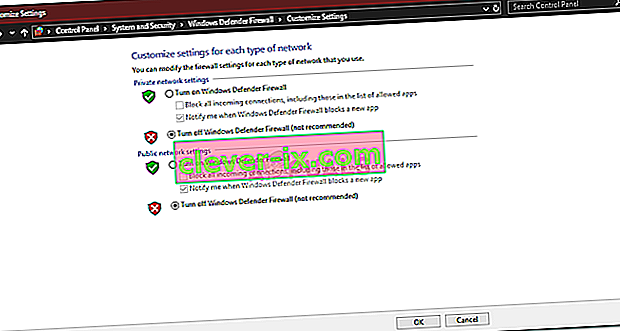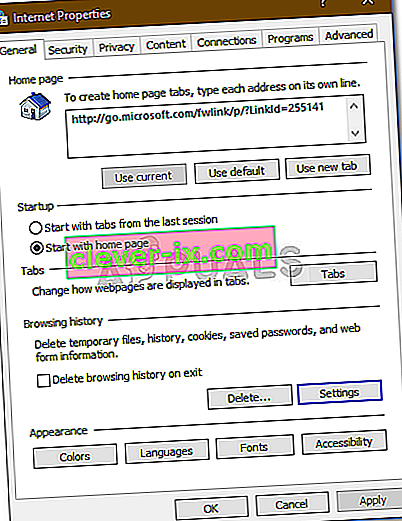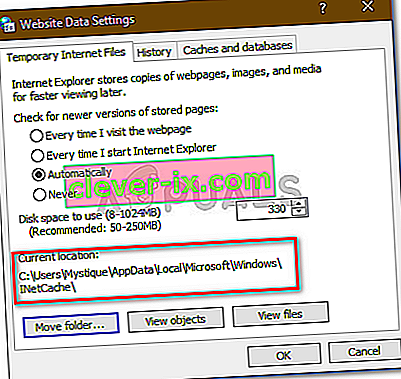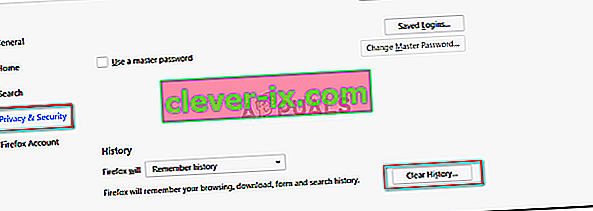Det har vært rapporter om at brukere ikke er i stand til å laste ned noe fra internett etter oppdatering av Windows 10. Vel, dette problemet oppstår ofte på grunn av innstillingene for Internett-alternativer som ligger i kontrollpanelet. Problemet har vært kjent for å oppstå med alle nettlesere og ikke bare Microsoft Edge. På grunn av denne faktoren blir problemet kritisk da det ikke kan være veldig frustrerende å ikke kunne laste ned noe du virkelig trenger fra internett.
I denne moderne tiden er alt pakket rundt Internett. Brukere laster vanligvis opp filer, dokumenter, sikkerhetskopier osv. På internett slik at de enkelt kan få tilgang til det senere. Imidlertid, hvis du ikke er i stand til å laste ned ting du lastet opp med det ene formål å bruke det senere, kan det være veldig irriterende. Likevel, ettersom hvert problem har en løsning, er vi her for å hjelpe deg med å komme deg ut av mørket.
Hva forårsaker at du ikke kan laste ned noe problem på Windows 10?
Årsakene til dette kan være forskjellige, avhengig av tilfellene. Fra det vi har samlet, kan dette imidlertid være forårsaket av følgende faktorer:
- Innstillinger for Internett-alternativer . Hvis plasseringen som legges til innstillingene for Internett-alternativer er forskjellig fra systemstasjonen din, kan det forårsake problemet for det meste.
- Tredjeparts antivirus . I noen tilfeller kan tredjeparts antivirusprogrammet på systemet føre til at problemet stiger.
- Feil i nettleseren . Nettleseren din kan noen ganger være skyldig part ved ikke å fungere skikkelig, noe som kan forårsake problemet.
Som vi nevnte, kan dette problemet skyldes forskjellige faktorer, avhengig av situasjonen. Sørg derfor for å gå gjennom alle løsningene som er oppført nedenfor.
Løsning 1: Slå av tredjeparts antivirus
Antivirus er kjent for å blokkere filer som den oppdager som en trussel mot systemet. I noen tilfeller kan det imidlertid også være årsaken til et slikt problem. Antivirusprogrammet ditt kan forstyrre nedlastingsprosessen, noe som kan føre til at nedlastingen ikke fullføres. Dermed kan du ikke laste ned noe. Derfor vil en måte å løse problemet være å slå av antivirusprogrammet.

Løsning 2: Slå av Windows-brannmur
Windows-brannmur brukes til å tillate og blokkere visse utgående og innkommende tilkoblinger. For å si dette enkelt, Windows Firewall er et sikkerhetsprogram som brukes til å filtrere nettverksoverføringer. Noen ganger kan det hende at Windows-brannmuren blokkerer tilkoblingene som du ikke kan laste ned noe fra internett. I et slikt tilfelle må du slå den av. Dette er hvordan:
- Gå til Start-menyen og åpne Kontrollpanel .
- Søk etter ' Windows Firewall ' og åpne den.
- På venstre side klikker du ' Slå Windows Defender-brannmur på eller av '.
- Velg boksen ' Slå av Windows Defender-brannmur ' under både offentlige og private innstillinger.
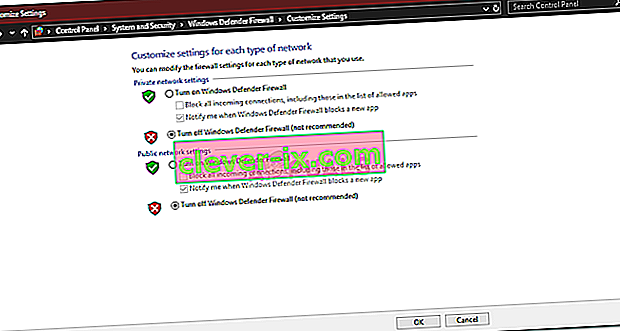
- Trykk OK.
Forsikre deg om at når du har løst problemet ditt og Windows Defender-brannmur ikke tilfeldigvis var årsaken, slår du den på igjen.
Løsning 3: Endre innstillinger for Internett-alternativ
Denne løsningen ble rapportert av de fleste brukere og har løst problemet deres. Noen ganger, når stasjonsplasseringen i innstillingene for Internett-alternativer ikke er systemstasjonen, kan det føre til at feilen dukker opp. Derfor må du sørge for at det er riktig. Slik gjør du det:
- Åpne kontrollpanelet .
- Søk etter Internett-alternativer og åpne den.
- Klikk på Innstillinger under Generelt- fanen .
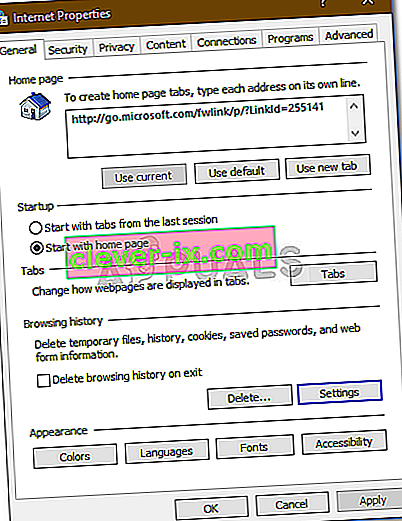
- Hvis stasjonsplasseringen er C: under Gjeldende posisjon , lukker du vinduet.
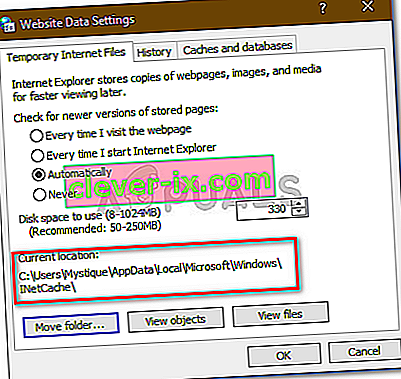
- Hvis det ikke er det, klikker du på ' Flytt mappe ... ' og velger en mappe du ønsker i stasjon C :.
- Trykk OK .
- Start systemet på nytt og se om det løser problemet.
Løsning 4: Tømme hurtigbuffer
Hvis løsningene ovenfor ikke løser problemet ditt, er sannsynligvis årsaken til problemet nettleseren din. Derfor, for å starte med det mest generelle, må du tømme nettleserens cache og data. Slik gjør du det i Mozilla Firefox:
- Klikk på tremannsmenyen øverst til høyre.
- Velg Alternativer .
- Velg ' Personvern og sikkerhet ' på venstre side .
- Rull ned til du ser ' Historie '.
- Klikk på ' Tøm historie ... '.
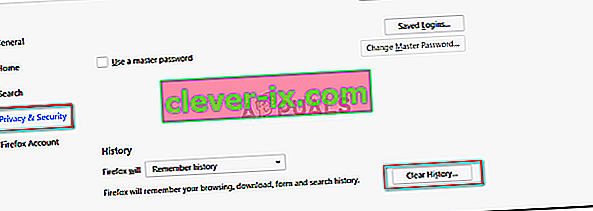
- Sørg nå for å velge boksene " Bla gjennom og last ned historie " og " Cache ".
- Klikk ' Fjern nå '.
Løsning 5: Installer nettleseren på nytt
Til slutt vil din siste utvei for å fikse problemet installere nettleseren på nytt. I noen tilfeller installerer ikke nettleseren riktig, eller filene blir skadet på grunn av at den ikke kan fungere normalt. Derfor må du installere nettleseren på nytt og se om det løser problemet ditt.
Hvis du bruker Microsoft Edge , kan du tilbakestille nettleseren din. Dette vil gjenopprette nettleseren til standardinnstillingene. Følg denne artikkelen som er publisert på nettstedet vårt som viser deg hvordan du tilbakestiller Microsoft Edge.