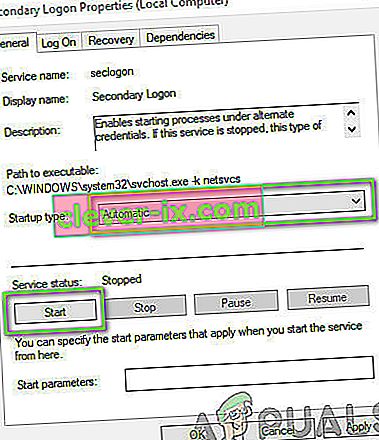Battle.net er et skrivebordsprogram utviklet av Blizzard som brukes til å installere, oppdatere og starte alle spill utviklet av blizzard. Mange flere funksjoner er tilgjengelige via appen. Imidlertid er det ganske mange forskjellige problemer angående appen som avskrekker brukerne fra den.

Appen åpner noen ganger rett og slett ikke på Windows, og brukerne klarer ikke å spille noen av Blizzard-spillene sine. Brukerne var i stand til å finne på mange forskjellige måter å løse dette problemet på, og vi sørget for å inkludere alle metodene som fungerte for dem i denne artikkelen.
Hva er årsaken til at Battle.net ikke kan åpnes på Windows?
Det er ikke mange klare årsaker som gjør at Battle.net oppfører seg dårlig og ikke klarer å åpne og løse problemet, består ofte i å prøve ut flere metoder som tilbakestiller noe angående appen. Sjekk ut listen vi har utarbeidet nedenfor:
- Cache har blitt for stor - Når cache-filer overakkumuleres, er det bra å slette dem alle og kontrollere om problemet har forsvunnet. Det er en enkel måte å både løse problemet og å få appen til å fungere raskere og bedre.
- Mangler administratortillatelser - I visse tilfeller krever appen administratorheving for å kunne kjøres riktig, og du bør oppgi. Videre hjelper det noen ganger å kjøre det i kompatibilitetsmodus for eldre versjoner av Windows.
- Andre programmer er skyld - Det er mulig at andre problemer som er installert på datamaskinen eller tjenestene som kjører, forhindrer at Battle.net fungerer som det skal. Det er ofte antivirusprogrammet ditt eller et program du nylig har installert.
Løsning 1: Slett Battle.net-hurtigbuffermappen
Slette en bestemt mappe kan tilbakestille visse innstillinger som brukes av klienten. Noen ganger endres ikke disse filene selv når filen er avinstallert, så det er opp til deg å slette innholdet i denne mappen for å reparere klienten.
Først og fremst må du lukke Battle.net-appen og drepe alle prosesser knyttet til den (Agent, Blizzard Battle.net desktop-app og spillprosesser).
- Bruk tastekombinasjonen Ctrl + Shift + Esc for å åpne Oppgavebehandling . Alternativt kan du bruke tastekombinasjonen Ctrl + Alt + Del og velge Oppgavebehandling fra det blå fullskjermbildet som åpnes

- Klikk på Flere detaljer for å utvide Oppgavebehandling og søke etter alle Battle.net-relaterte oppføringer som vises i listen i Prosesser- fanen i Oppgavebehandling. De skal være plassert rett under bakgrunnsprosesser . Klikk på hver enkelt og velg Avslutt oppgave .
Etter det er det på tide å slette innholdet i Battle.net-mappen i ProgramData.
- Åpne File Explorer og prøv å navigere til dette stedet fra enten Min datamaskin eller Denne PCen:
C: \ ProgramData
- Hvis du ikke kan se ProgramData- mappen, er det fordi de skjulte filene er deaktivert fra å bli sett på systemet ditt, og du må aktivere visningen av dem.
- Klikk på Vis oppføringen på File Explorer-menylinjen, og klikk på avkrysningsruten Skjulte elementer i Vis / skjul File Explorer vil nå kunne vise ProgramData-mappen, så dobbeltklikk for å åpne den.

- Finn en mappe som heter Battle.net, høyreklikk på den og velg Slett . Bekreft dialogboksen og åpne Battle.net-appen på nytt for å se om åpningsproblemet vedvarer.
Løsning 2: Kjør appen i kompatibilitetsmodus med administrasjonstillatelser
Denne interessante løsningen på problemet ble foreslått av en bruker som kontaktet Blizzard-støtten, og de foreslo trinnene nedenfor. Det er foreløpig ukjent hvorfor denne spesifikke metoden er så vellykket, men det er ganske enkelt å prøve den, og du har generelt ikke noe å tape. Lykke til og følg instruksjonene nøye!
- Naviger til den viktigste installasjonsmappen for Battle.net, som avhenger av hva du valgte under installasjonen. Standardplasseringen er C: \ Program Files (x86) \ Battle.net.
- Finn net Launcher.exe- filen og endre dens egenskaper ved å høyreklikke på oppføringen enten på skrivebordet, Start-menyen eller Søkeresultat-vinduet og velg Egenskaper . Naviger til kategorien Kompatibilitet i vinduet Egenskaper og merk av i boksen ved siden av Kjør dette programmet som administrator .

- Under delen Kompatibilitetsmodus merker du av i boksen ved siden av Kjør dette programmet i kompatibilitetsmodus for og velger Windows 8 fra rullegardinlisten før du godtar endringene.
- Forsikre deg om at du bekrefter eventuelle dialoger som kan vises for deg å bekrefte med administratorrettigheter, og nett skal starte med administratorrettigheter fra nå av. Åpne den ved å dobbeltklikke på ikonet, og prøv å se om åpningen lykkes.

Løsning 3: Rengjør oppstart av datamaskinen
Det er forskjellige andre programmer og tjenester som kan påvirke den vanlige driften av Battle.net. I de fleste tilfeller er årsaken antivirusprogrammet du har installert, og du kan prøve å deaktivere det for å se om Battle.net klarer å åpne. For å sikre at ingenting kan forstyrre appen, anbefaler vi at du utfører en ren oppstart som vil deaktivere oppstart av alle programmer og tjenester som ikke er fra Microsoft. Når du har funnet den skyldige, kan du gå tilbake til normal modus.
- Bruk Windows + R- tastekombinasjonen på tastaturet. I Kjør dialogboksen msconfig og klikk OK.
- Klikk på Boot- fanen og fjern merket for alternativet Safe Boot (hvis det er merket av).
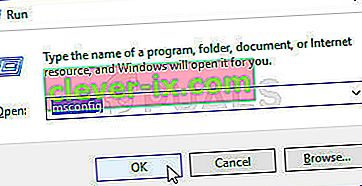
- Under kategorien Generelt i samme vindu, klikk for å velge alternativet Selektiv oppstart , og klikk deretter for å fjerne merket for Last oppstartelementer for å sikre at det ikke er merket av.
- Klikk for å merke av for Skjul alle Microsoft-tjenester under kategorien Tjenester , og klikk deretter Deaktiver alt .

- Klikk på Åpne oppgavebehandling i kategorien Oppstart . I oppgavebehandling-vinduet under oppstartsfanen, høyreklikker du på hvert oppstartselement som er aktivert og velger Deaktiver .

- Etter dette må du utføre noen av de kjedeligste prosessene, og det er å aktivere oppstartselementene en etter en og starte datamaskinen på nytt. Etter det må du sjekke om problemet dukker opp igjen. Du må gjenta samme prosess selv for tjenestene som du har deaktivert i trinn 4.
- Når du har funnet det problematiske oppstartselementet eller -tjenesten, kan du iverksette tiltak for å løse problemet. Hvis det er et program, kan du installere det på nytt eller reparere. Hvis det er en tjeneste, kan du deaktivere det osv.
Løsning 4: Installer programmet på nytt
Det ser ut til at problemet er relatert til versjonen av Battle.net som er installert på datamaskinen din. Å utføre trinnene nedenfor vil sikre at du har den nyeste versjonen installert, og problemet bør opphøre når du prøver å åpne Battle.net for å glede deg over Blizzard-spillene dine!
- Klikk på Start-menyknappen og åpne Kontrollpanel ved å skrive navnet sitt med Start-menyen åpen. På den annen side kan du klikke på tannhjulikonet for å åpne Innstillinger hvis du bruker Windows 10.
- I Kontrollpanel velger du å vise som - Kategori øverst til høyre og klikker på Avinstaller et program under Programmer-delen.

- Hvis du bruker Innstillinger-appen, skal du klikke på Apper umiddelbart åpne en liste over alle installerte programmer på din PC.
- Finn Battle. nett i Kontrollpanel eller Innstillinger og klikk på Avinstaller .
- Avinstallasjonsveiviseren skal åpne, så følg instruksjonene for å avinstallere den.
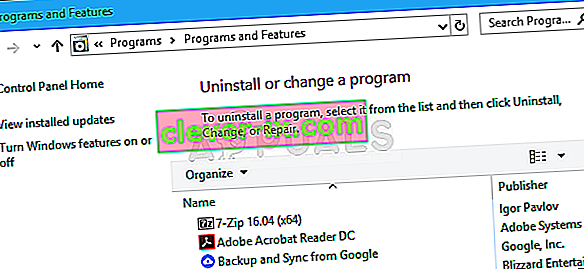
- Klikk Fullfør når avinstallasjonsprogrammet er ferdig, og start datamaskinen på nytt for å se om innloggingsproblemer fremdeles vises. Sørg for at du laster ned den nyeste versjonen fra denne lenken . Kjør den kjørbare filen og følg instruksjonene på skjermen for å installere den.
Løsning 5: Aktivering av sekundær påloggingstjeneste
Secondary Logon Service brukes til å unngå flere påloggingsforsøk når du bruker Battle.net. Imidlertid er det mange tilfeller der denne tjenesten er deaktivert og ikke brukes av datamaskinen. I denne løsningen vil vi navigere til tjenestene på datamaskinen og aktivere den manuelt og se om dette gjør noen forskjell. Du kan alltid tilbakestille endringene hvis dette ikke fungerer.
- Trykk Windows + R, skriv “ services.msc ” i dialogboksen, og trykk Enter.
- Når du er i tjenester, søk etter følgende tjeneste, høyreklikk på den og velg Egenskaper .
Sekundær påloggingstjeneste
- Still nå typen tp Automatic og start tjenesten.
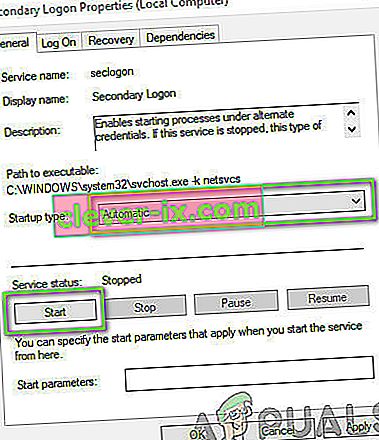
- Avslutt tjenestene og start datamaskinen på nytt og sjekk om problemet er løst.
Løsning 6: Deaktivering av Windows-brannmur
En annen ting å prøve er å deaktivere Windows-brannmur helt. Windows-brannmur er det primære programmet som overvåker nettverkstrafikken som går frem og tilbake fra applikasjonene og datamaskinen din. Imidlertid er det tilfeller der brannmuren blokkerer trafikken fra Battle.net som en falsk positiv. Derfor bør du prøve å deaktivere Windows-brannmuren og se om dette gjør en forskjell i ditt tilfelle.