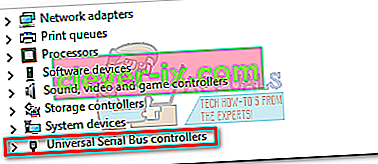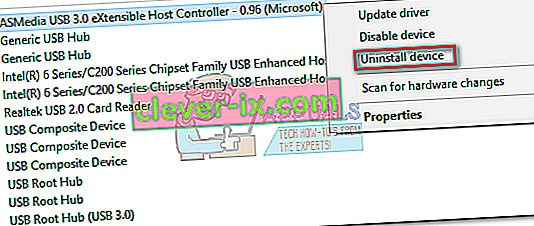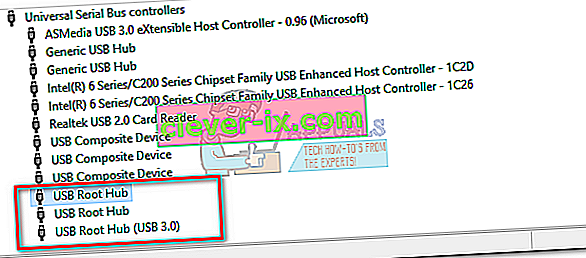Hvis du nettopp har kjøpt en helt ny bærbar PC eller stasjonær datamaskin, er det stor sjanse for at alle USB-portene dine er USB 3.0. USB 3.0 er mye mer pålitelig, langt raskere, og hele verden tar sakte i bruk den som den nye teknologistandarden.
Men hvis alle USB-porter er 3.0, risikerer du å møte store kompatibilitetsproblemer når du arbeider med eldre enheter som bare vet hvordan du bruker USB 2.0. Langt de største hindringene oppstår når du prøver å koble en gammel skriver til en USB 3.0-port. Vanlige feilmeldinger for dette problemet er “ USB-sammensatt enhet er en eldre USB-enhet og fungerer kanskje ikke i USB 3 ” eller “ USB-sammensatt enhet fungerer ikke ordentlig med USB 3.0 ″.
I teorien er USB 3.0 bakoverkompatibel og skal fungere fint med USB 2.0. Men realiteten er at mye avhenger av alderen på skriveren og driverne du jobber med. Hvis du prøver å koble den gamle skriveren som bruker USB 2.0 til en USB 3.0-port, er det sjanse for at den ikke vil fungere som forventet. Dette er enda mer vanlig hvis du bruker Windows 10. Noen brukere har til og med rapportert at deres USB 2.0-skrivere har sluttet å fungere etter en Windows 10-oppdatering. Selv om vi ikke kan vite sikkert om dette var forsettlig, beveger den globale trenden seg definitivt fra USB 2.0.
Men ikke vær så rask med å kaste skriveren ut av vinduet. Før du aksepterer den uunngåelige fremtiden, er det noen få ting du kan prøve å gjøre USB 2.0-skriveren kompatibel med en USB 3.0-port.
Metode 1: Installere skriverdriveren manuelt
Windows 10 er ekstremt flink til å finne driverne for enhetene du kobler til automatisk. Men jeg vil ikke stole på denne funksjonen for mye hvis du kobler til en gammel skriver. I tilfelle datamaskinen din oppdager skriveren, men den ikke fungerer som den skal, bør du først lete etter noen drivere.
En rask måte å finne ut om du har et driverproblem, er å navigere til Kontrollpanel> Maskinvare og lyd> Enheter og skrivere. Hvis ikonskriveren har et utropstegn, må du laste ned noen drivere.

Begynn å grave gjennom tingene dine for den installasjonsdisken til skriveren, og installer driveren derfra. Hvis det ikke er mulig, kan du begynne å lete etter det på nettet. Hvis du søker på nettet, må du holde deg innenfor de offisielle nedlastingssidene og arkivene. Det er lite sannsynlig at du finner en driver for Windows 10 for den gamle skriveren, men du kan nøye deg med en Windows 8-kompatibel driver. Det skal fungere helt fint.
Metode 2: Koble skriveren til ladeporten
Hvis du ikke klarte å fikse broen mellom den gamle skriveren og en USB 3.0-port, la oss bruke en annen tilnærming. Selv om den bærbare datamaskinen / skrivebordet bare har USB 3.0-porter, er en av dem nødt til å være en ladeport. Det er vanligvis enkelt å finne, siden det har et ladeikon ved siden av.

Det er et langt skudd, men noen brukere har antydet at ladeporten gjorde det mulig for dem å begynne å skrive ut igjen fra en USB 2.0-enhet. Jeg er ikke sikker på teknikkene bak dette, men jeg gjetter at det har noe å gjøre med at ladeporten kan gi mer strøm enn de vanlige. Uansett er det verdt et skudd.
Metode 3: Deaktivere og aktivere USB-kontrollerne på nytt
Hvis de to første metodene ikke lyktes, la oss prøve å avinstallere og installere de innebygde USB-driverne på nytt. Du har kanskje å gjøre med korrupsjon i USB-kontrollerdriverne. Ikke vær redd for denne prosedyren, den er helt ufarlig. Windows vil automatisk søke etter maskinvareendringer og installere de riktige driverne på nytt automatisk. Her er hva du trenger å gjøre:
- Trykk på Windows-tasten + R for å åpne en Run-kommando. Skriv “ devmgmt.msc ” og trykk Enter for å åpne Enhetsbehandling.

- Når du er inne i Enhetsbehandling , blar du helt ned til Universal Serial Bus-kontrollere og utvider oppføringen.
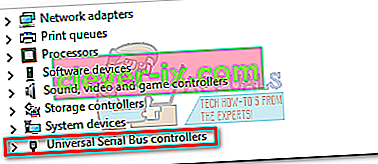
- Høyreklikk på den første USB-kontrolleren og klikk Avinstaller for å fjerne den.
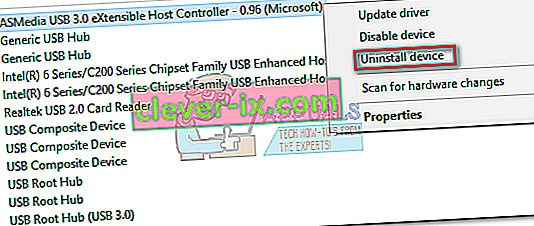
- Gjenta prosedyren med hver USB-kontroller som er oppført under Serial Bus-kontrollere . Når du har avinstallert dem alle, start PCen på nytt.
- Ved omstart vil Windows automatisk skanne etter maskinvareendringer og installere de manglende driverne. Når det er fullført, kobler du til skriveren igjen og ser om du kan skrive ut.
Metode 4: Bruke et automatisk reparasjonsutskriftsverktøy (kun HP)
Jeg er ikke sikker på om alle skriverprodusenter har et verktøy som dette, men HP har en programvare som heter Print and Scan Doctor som er i stand til å diagnostisere og løse kompatibilitetsproblemer som dette. Alt du trenger å gjøre er å laste ned verktøyet fra HPs offisielle nettsted og kjøre den kjørbare filen.

Print and Scan Doctor vil automatisk oppdage problemer med USB-tilkobling og bruke en serie automatiske reparasjoner. Hvis du ikke har en HP-skriver, kan du søke på nettet etter et tilsvarende verktøy for produsenten din.
Metode 5: Bruke Windows USB feilsøkingsprogram
Hvis ingenting fungerte så langt, la oss prøve et Microsoft-utviklet verktøy. Microsoft har en superkraftig nettbasert automatisk diagnostikk- og reparasjonsapp. Problemet er at det ikke følger med noen versjon av Windows. For å bruke Windows USB feilsøkingsprogram, last ned verktøyet fra denne offisielle lenken.

Når du har lastet det ned, åpner du bare verktøyet og følger instruksjonene på skjermen. Hvis det finner noen inkonsekvenser, vil Windows USB feilsøkingsprogram automatisk bruke de nødvendige løsningene.
Metode 6: Aktivere USB Legacy-støtte for USB-kontrollere
Hvis du fremdeles er uten skriveren din, kan du få tilgang til BIOS / UEFI-innstillingene og se om USB Legacy Support er aktivert for USB-kontrollere. Du kan finne den under lignende ordlyd eller i to separate kategorier for standard- og USB 3.0-kontrollere. I ASUS-biografiene mine finner du USB Legacy Support i kategorien Avansert.

Metode 7: Forhindre at Windows slår av enheten
Hvis skriveren kobles til bare et øyeblikk før den forsvinner fra Windows-PCen, kan det være at en Windows-feil automatisk slår av enheten for å spare strøm. Dette er kjent for å skje med forskjellige strømsparingsplaner for bærbare datamaskiner. Her er hva du trenger å gjøre:
- Trykk på Windows-tasten + R for å åpne en Run-kommando. Skriv “ devmgmt.msc ” og trykk Enter for å åpne Enhetsbehandling.

- Bla helt ned til USB-seriens enhetskontrollere, og finn USB-rotnavoppføringene .
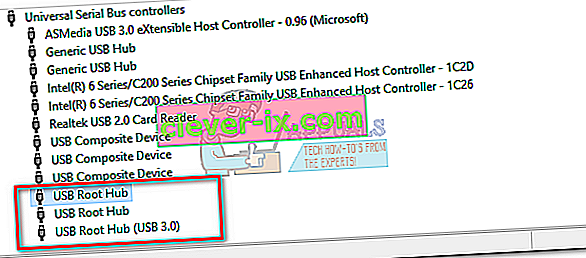
- Høyreklikk på et USB-rotnav og gå til Egenskaper> Strømstyring-fanen . Her fjerner du avkrysningsruten ved siden av Tillat datamaskinen å slå av denne enheten for å spare strøm. Trykk Ok for å lagre valget ditt.
- Start datamaskinen på nytt og koble til skriveren på nytt.
Metode 8: Bruke et USB 2.0-hub eller USB 2.0-utvidelseskort
Hvis ingen av de ovennevnte har hjulpet, er det eneste alternativet å kjøpe maskinvare. Men jeg snakker ikke om en ny skriver, det vil være for kostbart. Den billigste løsningen ville være å kjøpe en USB 2.0-hub og koble den til en USB 3.0-port. Dette fjerner eventuelle kompatibilitetsproblemer du måtte ha.

Hvis du eier et skrivebord, kan du også velge et PCIe USB 2.0 utvidelseskort. De pleier å være enda billigere enn en USB 2.0-hub.