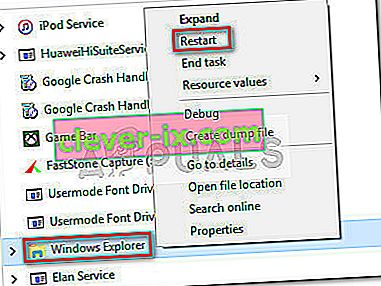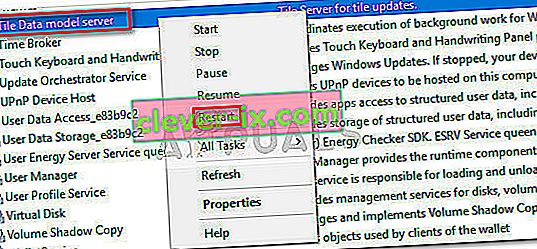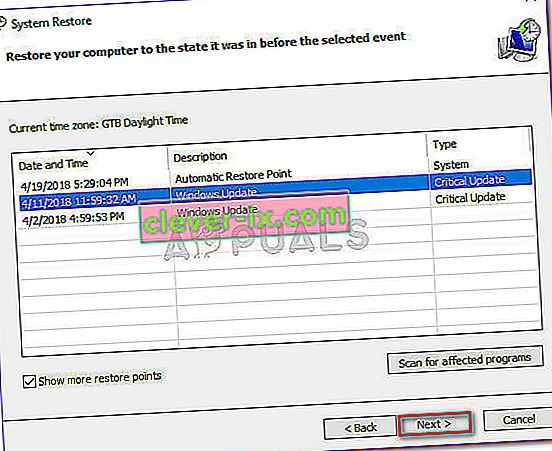Noen brukere har opplevd en veldig spesiell Windows 10-oppførsel etter oppgradering fra en eldre versjon (Windows 7 eller Windows 8) eller etter å ha brukt KB4034674 Windows Update . Brukere som støter på denne feilen klager over at de ikke klarer å høyreklikke på noe ikon på oppgavelinjen.
Mens dette for noen brukere ser ut til å skje bare fra tid til annen, rapporterer andre brukere at de fullstendig mistet muligheten til å høyreklikke på noe på oppgavelinjen. Imidlertid rapporterer alle brukere at funksjonen til venstre-klikk fortsatt fungerer.
Hvis du for øyeblikket sliter med samme type problemer, kan følgende metoder være til hjelp. Vi har klart å identifisere noen potensielle løsninger som har blitt bekreftet at de fungerer av flere brukere som sliter med samme type problemer.
Metode 1: Bruk av de siste Windows 10-oppdateringene
Fordi denne feilen er ganske gammel, har Microsoft allerede adressert den via flere kumulative oppdateringer så langt. Dessverre rapporterer brukere fortsatt at de støter på denne feilen selv på Windows 10-datamaskiner med de siste oppdateringene som allerede er brukt.
Men hvis du leter etter en permanent løsning, er dette definitivt ditt beste skudd. Forsikre deg om at Windows 10 er oppdatert ved å åpne et Run-vindu ( Windows-tast + R ), skrive " kontrolloppdatering " og trykke Enter .

I Windows Update-skjermen klikker du på Søk etter oppdateringer og følger instruksjonene på skjermen for å bruke alle WUs ventende oppdateringer. Når alle oppdateringene er installert, må du starte datamaskinen på nytt og se om du gjenvinner høyreklikkfunksjonaliteten i oppgavelinjen. Hvis du ikke gjør det, flytt ned til metoden rett nedenfor.
Metode 2: Bruk Shift + høyreklikk
Noen brukere har rapportert at du holder nede Skift-tasten mens du høyreklikker på et ikon i oppgavelinjen. Men husk at selv om denne metoden fungerer, bør den betraktes som en løsning i stedet for en løsning.
Hvis du leter etter en mer varig løsning, fortsett med de andre metodene nedenfor.
Metode 3: Start Windows Explorer-tjenesten på nytt via Oppgavebehandling
Noen brukere har klart å løse problemet ved å starte Windows Utforsker- prosessen umiddelbart . Mens de fleste brukere har rapportert at denne løsningen er effektiv, har noen sagt at den ikke gir noen effekt.
Det er imidlertid absolutt verdt å prøve, her er en rask guide til å gjøre dette.
- Trykk Ctrl + Shift + Esc for å åpne Oppgavebehandling .
- I Oppgavebehandling finner du Windows Explorer-prosessen, høyreklikker på den og velger Start på nytt .
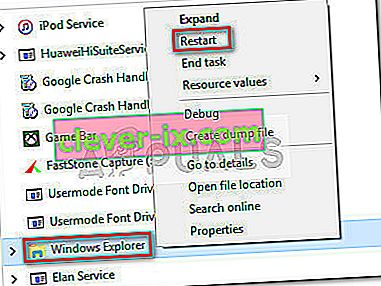
- Se om løsningen var effektiv ved å høyreklikke på et ikon på oppgavelinjen.
Metode 4: Start Tile Data-modellserveren på nytt fra skjermbildet Tjenester
Noen brukere har funnet ut at omstart av Tile Data-modellservertjenesten klarer å gjenopprette denne funksjonaliteten. Imidlertid har andre funnet ut at selv denne løsningen bare er midlertidig, siden den gamle, bugged oppførselen snart kan komme tilbake.
Her er en rask guide til å starte Tile Data-modellserveren for å gjenopprette høyreklikkemuligheten:
- Trykk på Windows-tasten + R for å åpne en Run-kommando. Skriv deretter “ services.msc ” og trykk Enter for å åpne vinduet Services.

- I Tjenester- vinduet, bla gjennom listen over Lokale tjenester og finn Tile Data-modellserveren .
- Høyreklikk på Tile Data-modellserveren og velg Start på nytt , og vent til tjenesten skal startes på nytt.
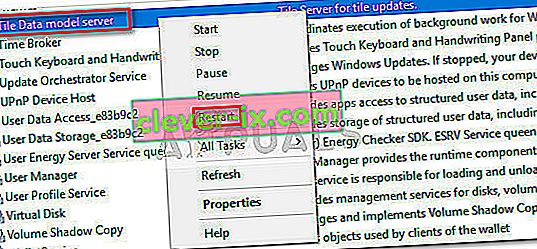
- Gå videre og høyreklikk på noe i oppgavelinjen for å se om reparasjonen har vært effektiv.
Hvis du fortsatt er uten en løsning, fortsett med de andre metodene nedenfor.
Metode 5: Fjerne skadelig programvare fra systemet ditt
Som noen brukere har påpekt, kan dette problemet også være forårsaket av et virus. Brukere som møtte denne typen problemer rapporterte at infeksjonen gjorde startmenyen og ethvert oppgavelinje-ikon utilgjengelig.
Hvis du mistenker at problemet skyldes en malwareinfeksjon, anbefaler vi på det sterkeste at du skanner systemet ditt med en kraftig fjerning av skadelig programvare. Du kan bruke Microsofts sikkerhetsskanner for dette, eller enda bedre, følg vår grundige artikkel ( her ) om bruk av Malwarebytes for å rense systemet for infeksjoner med skadelig programvare.
Metode 6: Bruke et systemgjenopprettingspunkt
Noen brukere har rapportert å klare å fikse problemet etter å ha gått tilbake til et tidligere systemgjenopprettingspunkt der høyreklikkfunksjonaliteten på oppgavelinjen fungerte som den skal.
Et systemgjenopprettingspunkt er en Windows-funksjon som lar brukerne tilbakestille hele datamaskinstatusen til den for et tidligere tidspunkt. Hvis du har riktig systemgjenopprettingspunkt, kan du bruke denne funksjonen til å tilbakestille datamaskinen til en tilstand der høyreklikkfunksjonaliteten fungerte som den skal. Her er en rask guide til å gjøre dette:
- Trykk på Windows- tasten + R for å åpne en Kjør-kommando. Skriv " rstrui " og trykk Enter for å åpne veiviseren for systemgjenoppretting.

- Trykk på Neste ved første ledetekst, og merk deretter av for Vis flere gjenopprettingspunkter .
- Velg et gjenopprettingspunkt som ble opprettet før du begynte å oppleve feilen og trykk Neste- knappen igjen.
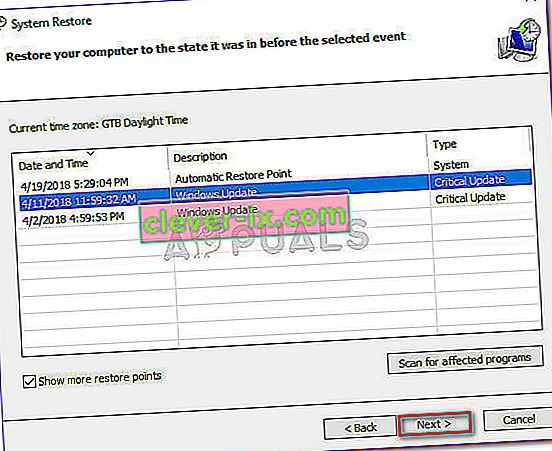
- Trykk på Finish for å starte gjenopprettingsprosessen.
Hvis du ikke finner et akseptabelt gjenopprettingspunkt, er den eneste andre akseptable metoden som gjør at du kan fikse denne unormale oppførselen, å utføre en ren tilbakestilling. For å gjøre dette, åpne et Run-vindu ( Windows-tast + R ), skriv " ms-settings: recovery " og trykk Enter for å åpne Recovery- vinduet. Trykk deretter på Kom i gang- knappen og følg instruksjonene for å tilbakestille PCen.

Metode 7: Bruke kommando
Noen ganger kan en enkel kommando som konfigurerer noen systeminnstillinger, hjelpe deg med å løse dette problemet på datamaskinen. Derfor, i dette trinnet, vil vi utføre en kommando i PowerShell for å fikse dette problemet på datamaskinen din. For det:
- Trykk “Windows” + “R” for å åpne Kjør-ledeteksten.

- Skriv inn "Powershell" og trykk "Shift" + "Ctrl" + "Enter" for å gi administratorrettigheter.
- Skriv inn følgende kommando og trykk “Enter” for å utføre den.
Get-AppXPackage -AllUsers | Foreach {Add-AppxPackage -DisableDevelopmentMode -Register "$ ($ _. InstallLocation) \ AppXManifest.xml"} - Etter at kommandoen er utført, sjekk om problemet fortsatt vedvarer.