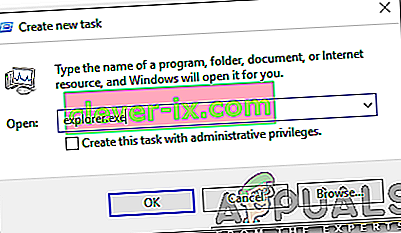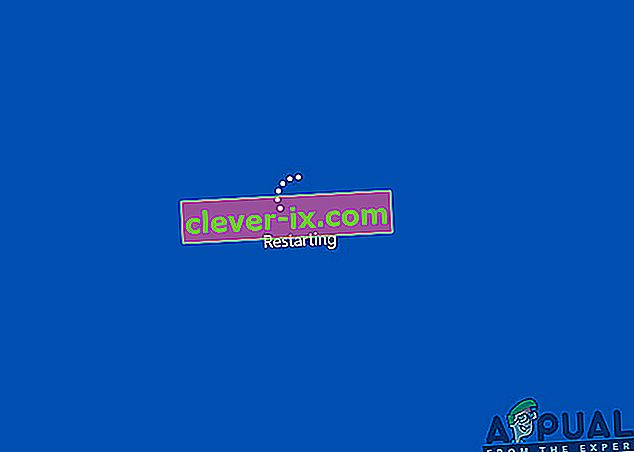Problem med svart skjerm på Windows 10 oppstår vanligvis etter en oppgradering eller når en automatisk Windows Update installerer oppdateringer på systemet ditt. Siden denne svarte skjermen sannsynligvis er et maskinvareproblem, må vi vurdere og feilsøke forskjellige innstillinger for å diagnostisere og fikse det.

I dag blir PCer mer og mer avanserte med flere grafikkort for tung bruk. Så hvis du har et annet grafikkort enn Intels innebygde grafikkontroller , vil du sannsynligvis ha denne oppstarten til et svart skjermproblem . Noen ganger tar Windows dette som om det er to skjermer festet til systemet. Så, Windows laster utgangssignalet til en svart skjerm.
Før vi går inn i omfattende feilsøking; vi må sjekke noen grunnleggende innstillinger. Hvis du bruker flere skjermer, må du koble fra / koble til og teste med din primære skjerm. Hvis dette løser problemet; du er heldig. Hvis ikke, fortsett med trinnene nedenfor:
Metode 1: Løs det blindt
Denne metoden handler om å fikse problemet blindt, ettersom du ikke kan se noe på en svart skjerm.
- Når Windows setter seg fast på den svarte skjermen, må du vente til den hvite musemarkøren vises på skjermen. Du kan kontrollere tilstedeværelsen ved å bevege musematten.
- Etter at markøren har dukket opp på skjermen, trykker du på mellomromstasten på tastaturet og trykker ctrl- tasten en gang på tastaturet. Skriv inn påloggingspassord eller PIN-kode blindt (Du kan ikke se på den svarte skjermen) . Det vil logge inn på Windows ved hjelp av legitimasjonen din.
Hvis du ikke kan se skrivebordet etter at du har logget på kontoen din, og du sitter fast på den svarte skjermen, trykker du på Win + P + Pil ned (to ganger) på tastaturet og skriver inn detaljene igjen.
Metode 2: Kraftsyklus
Hvis det er en bærbar PC med et brukeravtakbart batteri, så;
- Ta ut batteriet.
- Trekk ut strømadapteren.

- Trykk og hold inne strømknappen i 10 sekunder
- Slipp av / på-knappen.
- Koble laderen tilbake og prøv å slå den på.
Test, og se om problemet er løst; Hvis ikke, fortsett til metode 4
Metode 3: Slå av hurtig oppstart
Windows 10 er utgitt med en hurtig oppstartsfunksjon. Som navnet antyder, tillater det en rask oppstart av operativsystemet slik at du kan fortsette arbeidet ditt eller spille raskt.
MERKNAD: Hurtigoppstartsfunksjonen fungerer bare når du utfører en avslutning og deretter slår på systemet, det gjelder ikke når du utfører en omstart .
For å slå av hurtigstartalternativet; Følg disse trinneneStart opp ved hjelp av Windows 10-installasjonsmediet. Du må kanskje endre oppstartrekkefølgen fra bios.
se: hvordan lage et oppstartbart Windows 10-medium
- Klikk på Reparer datamaskinen nederst
- Klikk på Feilsøk
- Klikk på Avanserte alternativer
Merk: Hvis denne metoden ikke fungerer, kan du prøve å klikke på "Gå tilbake til forrige versjoner" og følge instruksjonene på skjermen.
- Klikk på Oppstartsinnstillinger
- Klikk på Start på nytt
- Velg Sikker modus med nettverk

- Når PC-en begynner å gå til Kontrollpanel ;
- Velg Strømalternativer ; Velg Velg Hva av / på-knappene gjør til venstre.

Her, bla ned og finn hurtigoppstartsalternativet og fjern merket for det.

Metode 4: Avinstaller skjermadapter
Når du ser den svarte skjermen:
- Hold CTRL + ALT + DEL- tastene sammen for å se om Oppgavebehandling dukker opp. Hvis det gjør det, klikker du på File -> New -> og skriver explorer.exe
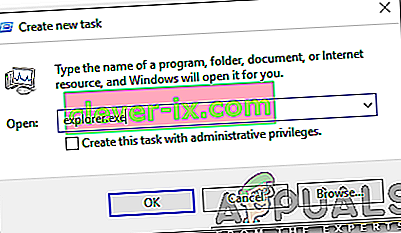
- Hvis det åpner Explorer-vinduet; logg på og avinstaller antivirusprogramvare / grafikkort og installer deretter på nytt.
Merk: Du kan også velge å deaktivere Antivirus midlertidig i stedet for å avinstallere det.
- For å avinstallere grafikk / skjermadapter; Hvis CTRL + ALT + DEL er vellykket og du ser utforskervinduet, holder du vinn-tasten og trykker på R
- Skriv hdwwiz.cpl og klikk OK

- Noter navnet på skjermadapteren.
- Utvid skjermkort -> Velg Avinstaller
Etter at den er avinstallert, går du til produsentens nettsted for å laste ned den nyeste driveren. Start på nytt og TEST
Metode 5: Gjenopprett systemet til fabrikkinnstillingene
Denne metoden vil slette alle dataene dine og sette / installere det originale operativsystemet som fulgte med datamaskinen. Siden det er korrupsjon; og hvis dataene ikke er viktige, kan vi gjenopprette dem til fabrikkinnstillingene, og deretter gjøre en ren installasjon av Windows. Oppgraderingsalternativet er kanskje ikke lenger der etter dette.
Se systemhåndboken for instruksjoner om fabrikkgjenoppretting.
Metode 6: Start datamaskinen på nytt
Noen av Windows 10-brukerne som tidligere har hatt det svarte skjermproblemet, rapporterer at de bare slår av datamaskinen ved å bruke av / på- knappen og deretter starter den på nytt, gjorde susen og ble kvitt problemet for dem. Så bisarrt det kan høres ut, er denne løsningen absolutt verdt å gi et skudd.
Metode 7: Oppdater GPU-driverne til de nyeste versjonene
Windows 10 er et stort steg opp fra de tidligere versjonene av Windows, og derfor måtte alle GPU-produsenter lage helt nye drivere designet spesielt for det nye operativsystemet. Å ikke ha de oppdaterte Windows 10-kompatible driverne på datamaskinen din er en annen ting som kan føre til at datamaskinen din blir påvirket av problemet med svart skjerm. Hvis utdaterte drivere er bak svartskjermproblemet i ditt tilfelle, er alt du trenger å gjøre å gå til det offisielle nettstedet til datamaskinprodusenten eller GPU-produsenten og laste ned de nyeste driverne for GPUen din (de skal være tilgjengelige begge steder). Forsikre deg om at driverne du laster ned er spesielt designet for Windows 10 for å sikre suksessen til denne løsningen.
Metode 8: Endre den bærbare datamaskinens tilkoblede lysstyrke til alt annet enn 100%
På bærbare datamaskiner som hadde avanserte grafikkort og ble oppdatert til Windows 8, presenterer problemet med svart skjerm seg ofte når de kobles til et strømuttak. Hvis det er tilfelle, åpner du bare Start-menyen , søker etter avanserte strøminnstillinger , åpner avanserte strøminnstillinger og endrer skjermens lysstyrke når den er koblet til noe bortsett fra 100% (til og med 99% vil gjøre), blir kvitt den svarte skjermen. problem.
Metode 9: Hvis du har to grafikkort, deaktiver det innebygde
En anstendig løsning på problemet med svart skjerm for personer som har datamaskiner som har slep grafikkort - det innebygde grafikkortet som fulgte med datamaskinen og grafikkortet de har lagt til den (for eksempel et Nvidia- eller AMD-grafikkort) - er å bare deaktiver det innebygde grafikkortet. Å ha to grafikkort på en Windows 10-datamaskin kan tilsynelatende resultere i et sammenstøt som følgelig føder problemet med svart skjerm. Hvis det er tilfelle, går du ganske enkelt inn i Enhetsbehandling , utvider delen Skjermkort, høyreklikker på det innebygde grafikkortet og klikker på Deaktiver for å løse problemet.
If you do not see your onboard graphics card in the Display adapters section, click on View in the top left of the Device Manager dialog and click on Show hidden devices. This will make your onboard graphics card (or, in some cases, cards) visible, and you can then right-click on it and click on Disable.
Method 10: Refresh your computer
The infamous black screen issue on Windows 10 can also be fixed by simply refreshing your computer. Refreshing your computer has almost entirely the same effect as resetting it to factory settings, with the exception of the fact that a refresh only deletes installed programs and applications and keeps your personal data whereas a reset gets rid of everything on your computer. To refresh a Windows 10 computer, you need to:
- Open the Start Menu.
- Click on Settings.
- Out of the array of different options provided, click on Update & Security.

- Click on Recovery in the left pane.
- In the right pane, click on the Get started button under the Reset this PC
- When provided with a choice to either keep your files or remove everything, click on Keep my files.
Method 11: Correcting User Shell
In some cases, the User shell might be preventing the user from being able to boot safely into their computer. In certain situations, the user shell configuration inside the registry might get corrupted due to which this black screen issue can occur. Therefore, in this step, we will be correcting this user shell entry. In order to do that, follow the steps below.
- Boot your computer and wait for the black screen to appear.
- Press “Ctrl” + “Alt” + “Del” and select the “Task Manager” option.
- Click on the “File” option on the top left of the task manager and select “Run New Task” from the list.

- Type in “regedit” and press “Enter” to open it.
Computer\HKEY_LOCAL_MACHINE\SOFTWARE\Microsoft\Windows NT\CurrentVersion\Winlogon
- Double click on the “Shell” entry on the right pane.
- Type in “Explorer.exe” in the Value data field and save your changes.
- Press “Ctrl” + “Alt” + “Del” again and click on the “Power Options” icon on the lower right side.
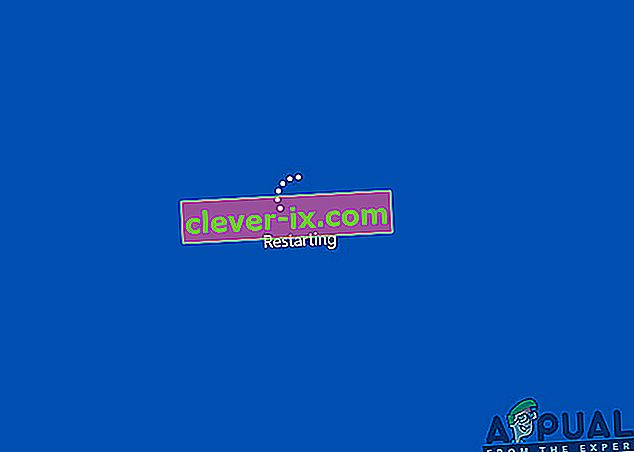
- Select “Restart” from the menu and wait for your computer to be restarted.
- Check to see if the issue persists after restarting the computer.
Method 12: Stopping Service
There is a specific service that prevents the computer from being able to function properly in some cases and stopping it can prevent the black screen issue from occurring. Therefore, in this step, we will be stopping this service. For that:
- Press “Ctrl” + “Alt” + “Del” and select the “Task Manager” option.
- Click on the “File” option on the top left of the task manager and select “Run New Task” from the list.

- Type in “services.msc” and press “Enter” to open it.
- Scroll through this list and look for the “RunOnce32.exe” or the “RunOnce.exe” entry. Also, do this same process for the “App Readiness” Service.
- Right-click on it and select “Stop”.
- Double click on it and change its startup type to “Disabled”.

- Wait for the service to be stopped completely and restart your computer.
- Check to see if the issue persists after stopping it completely.
Method 13: Renaming Files
In certain cases, the files in some Windows’ folders might have gotten corrupted due to which this black screen issue is being triggered. Therefore, in this step, we will be renaming these files and then check to see if the issue still persists.
- Press “Ctrl” + “Alt” + “Del” on the black screen.
- Click on the “Task Manager” option and then select “File”.
- Select the “Run New Task” option and then type in “cmd”.

- Type in the following command one by one for each file to rename it.
rename “(File Path) (File Name)” “(New Name)”
- Rename the following files to anything except their original names.
C:\ProgramData\Microsoft\Windows\AppRepository\StateRepository-Deployment C:\ProgramData\Microsoft\Windows\AppRepository\StateRepository-Deployment C:\ProgramData\Microsoft\Windows\AppRepository\StateRepository-Deployment C:\ProgramData\Microsoft\Windows\AppRepository\StateRepository-Machine C:\ProgramData\Microsoft\Windows\AppRepository\StateRepository-Machine C:\ProgramData\Microsoft\Windows\AppRepository\StateRepository-Machine
- Check to see if the issue persists after making these changes.
- If it still does, try the following code to just fix it.
cd "ProgramData\Microsoft\Windows\AppRepository" ren "StateRepository-Deployment.srd" "StateRepository-Deployment-Corrupted.srd" ren "StateRepository-Deployment.srd-shm" "StateRepository-Deployment-Corrupted.srd-shm" ren "StateRepository-Deployment.srd-wal" "StateRepository-Deployment-Corrupted.srd-wal" ren "StateRepository-Machine.srd" "StateRepository-Machine-Corrupted.srd" ren "StateRepository-Machine.srd-shm" "StateRepository-Machine-Corrupted.srd-shm" ren "StateRepository-Machine.srd-wal" "StateRepository-Machine-Corrupted.srd-wal"
- Check to see if the issue persists.
Method 14: Replacing Profile Cache
It is possible the Profile cache for your current user account has either gone missing from some locations or it has been corrupted in certain locations due to which this issue is being triggered. Therefore, in this step, we will be replacing this profile cache after copying it from a location. For that:
- Create a new user account before doing so and log into that.
- Restart your computer in safe mode.
- Log in to your new profile.
- Navigate to the following location and copy the folder named “caches”.
C:\Users\{working-user-profile-name}\AppData\Local\Microsoft\Windows\Caches - Paste this folder in the following location.
C:\Users\{broken-user-profile-name}\AppData\Local\Microsoft\Windows\Caches. - Check to see if the issue persists.
Follow the onscreen instructions and dialogs, and once you are done, your computer will have been refreshed and the black screen issue will be no more.
You can further try to:
- Boot your computer in safe mode and check if the issue persists over there. This will help you to isolate these issues from a specific app that is causing it.
- Press “Windows” + “P” to switch displays that might fix this.
- Update your Bios
- Disconnect the Second monitor
- Try to use an HDMI cable for connection instead of a DVI or VGA one.
- When in the black screen, press the “Windows’ + “Ctrl” + “Shift” + “B” keys to refresh the Graphics Driver.
- You can also try to perform a Startup Repair.
- Try to create a new user account using the last methods listed in this article.
- Utfør en SFC- og DISM-skanning.