Warframe er et gratis rollespill som er utviklet av Digital Extremes. Den ble først og fremst opprettet for PC-spill, men tok seg raskt til Xbox og PS4. Spillet spilles mye og har vist seg å være et av de mest populære spillene gjennom tidene.

Til tross for populariteten til spillet, kom vi over en rekke situasjoner der brukere ikke kunne spille spillet på grunn av at det stadig krasjet igjen og igjen. Det er flere varianter av krasj, dvs. at spillet krasjer umiddelbart etter at du har logget inn eller krasjer periodevis under spillet.
Her, i denne artikkelen, vil vi gå gjennom alle årsakene til hvorfor dette kan forekomme for deg, og hva er løsningene som er involvert for å løse problemet.
Hva forårsaker at Warframe krasjer?
Etter å ha mottatt flere brukerrapporter kom vi til at krasj skjedde på grunn av flere forskjellige årsaker. Noen av årsakene til at Warframe krasjer er, men ikke begrenset til:
- Dårlige cache-filer: Som alle spill, lagrer Warframe også alle midlertidige konfigurasjoner og innstillinger i cache-filer som er lagret lokalt på datamaskinen din. Disse hurtigbufferfilene, hvis de er korrupte, kan forårsake bisarre oppførsel til datamaskinen, inkludert krasj.
- Korrupte spillfiler: Det ble også lagt merke til at noen spillfiler enten var korrupte eller ikke fungerte skikkelig. Disse spesifikke filene førte til at spillet ble ustabilt og dermed fikk det til å krasje.
- Overklokking / uregelmessig klokkehastighet: De fleste spill er optimalisert for å kjøre på overklokket / ulåst PC. Disse gir ytelsesforbedringer og kan øke spillet betydelig. Imidlertid, med Warframe, er saken motsatt.
- Tredjepartskomponenter: Det er også noen tredjepartskomponenter som kan forstyrre spillet eller dets grafikk. Vi kom over noen som syntes å skape med spillet.
- Lave spesifikasjoner: Hvis datamaskinen din har lave spesifikasjoner og du prøver å spille Warframe, vil du definitivt oppleve problemer i spillet ditt.
Før du starter løsningene, må du sørge for at du er logget inn som administrator på datamaskinen din og har en aktiv åpen internettforbindelse.
Forutsetning: PC-krav
Før vi begynner med feilsøkingen, bør du først sjekke om PCen din oppfyller alle kravene til datamaskinen din for å kjøre Warframe i det hele tatt. Du bør ha 'minst' minimumskravene, men selv det garanterer ikke at du ikke vil ha noen problemer.
Her er de offisielle minimumskravene som erklært av Warframe.
OS : Windows 7 64-bit (32-bit støttes ikke) Prosessor : Intel Core 2 Duo E6400 eller AMD Athlon 64 4000+ (~ 2.2GHz dual core CPU) Video : DirectX 10+ stand grafikkort Minne : 4 GB RAM Lagring : 30 GB tilgjengelig HD-plass Internett : bredbåndsforbindelse
Løsning 1: Bekrefte spill- og hurtigbufferfiler
Det første trinnet i feilsøking av spillet bør være å sjekke om installasjonsfilene er fullførte, og at det ikke er noe avvik i dem. Det samme gjelder cache-filer. Cache-filer, som forklart tidligere, brukes til å lagre midlertidige konfigurasjoner og innstillinger på datamaskinen din. Hvis disse hurtigbufferfilene er korrupte eller ufullstendige, lastes spillet inn dårlige data og vil derfor krasje hver gang de er tilgjengelige. Det samme scenariet gjelder for spillfiler. I denne løsningen vil vi validere integriteten til spill- og cache-filene og fikse forstyrrelser.
Vanligvis lanseres Warframe gjennom Steam eller til og med som en frittstående bærerakett. I begge tilfeller kan vi bekrefte spill- og hurtigbufferfilene ved hjelp av innstillingene.
- Start Warframe og klikk på tannhjulikonet øverst til høyre på skjermen.
- Når innstillingene åpnes, klikker du på Bekreft tilstede under Last ned hurtigbuffer . Du kan også gjøre en Defrag etter at du har fullført bekreftelsesprosessen.

- Start datamaskinen på nytt helt. Start spillet nå og sjekk om problemet er løst.
Løsning 2: Starter i vindmodus
Før vi prøver andre intensive løsninger, bør vi først prøve å starte spillet i Windowed-modus. Dette er ikke noe nytt; hvert spill innimellom har problemer når det vises i fullskjermmodus. Her kan du prøve å deaktivere fullskjerm. Dette vil starte spillet i Windowed-modus, og du kan enkelt dra kantene til skjermen for å spre det ut.
- Start spillinnstillingene som vi nettopp gjorde i den forrige løsningen.
- Fjern nå merkingen for fullskjerm .

- Trykk på OK for å lagre endringene og avslutte. Start datamaskinen på nytt og sjekk om problemet er løst.
Løsning 3: Endring av innstillinger i spillet
Den siste endringen vi vil gjøre i spillet før vi går videre og prøver mer direkte løsninger er å senke grafikken og spillingen. Hvis spillet er for tungt og legger en belastning på systemet ditt, vil du oppleve flere problemer, inkludert krasj. Her i denne løsningen vil vi starte spillet og endre innstillingene i spillet.
- Start Warframe og trykk på Esc- knappen for å åpne menyen. Klikk nå på Alternativer

- Naviger til Skjerm fanen og sett Display Mode som Windowed . Du kan også redusere grafikkinnstillingene. Deretter under overskriften Grafikkvalitet , endre den forhåndsinnstilte til lav .

- Lagre endringer og avslutt. Start Warframe på nytt og sjekk om problemet fortsatt vedvarer.
Løsning 4: Installere DirectX på nytt
DirectX er utgitt av Microsoft og er en serie APIer som er kjerneelementer i de fleste spillene. Hvis DirectX ikke er riktig installert på datamaskinen din, eller hvis du har en eldre versjon, kan det føre til problemer som den som diskuteres. I denne løsningen installerer vi DirectX på nytt.
- Naviger til det offisielle Microsoft-nettstedet og last ned installasjonsprogrammet derfra.

- Etter at du har lastet ned filen til et tilgjengelig sted, kjører du den kjørbare filen med administratorrettigheter og installerer DirectX. Hvis den allerede er installert, bør du vurdere å gjøre en riktig installering på nytt hvis noen moduler mangler.
- Start datamaskinen på nytt og sjekk om spillet slutter å krasje.
Merk: Du kan også velge en annen versjon av DirectX fra Warframe-innstillingene. Veksl mellom DirectX 11 og 10 og se hvilken som fungerer for deg.
Løsning 5: Sjekke for motstridende applikasjoner
Til tross for at Warframe var ganske lenge, kom vi over flere tilfeller der det var applikasjoner som var i konflikt med spillet. Disse applikasjonene går vanligvis inn i en løpetilstand med spillet eller frigjør ikke noen viktige ressurser på datamaskinen som får den til å ha problemer når du spiller. Vanligvis løser applikasjoner denne oppførselen ved å gi ut en oppdatering, men det er mange tilfeller der dette tar tid og spillet fortsetter å krasje.
Her kan du enten feilsøke deg selv eller sjekke listen over applikasjoner som er oppført nedenfor og se om noen av dem er installert på datamaskinen din. Hvis de er det, kan du enkelt deaktivere dem en etter en og deretter prøve å starte Warframe. Noen av applikasjonene som er kjent for å være i konflikt med Warframe er:
Razer Chrome SDK Razer Synapse Raptr Overlay Baidu IME Rivatuner Lucid Software
Her er metoden for hvordan du kan avinstallere et program fra datamaskinen din.
- Trykk Windows + R, skriv “ appwiz.cpl ” i dialogboksen og trykk Enter.
- En gang i applikasjonsbehandleren, søk gjennom alle oppføringene for det nødvendige programmet, høyreklikk på det og velg Avinstaller .
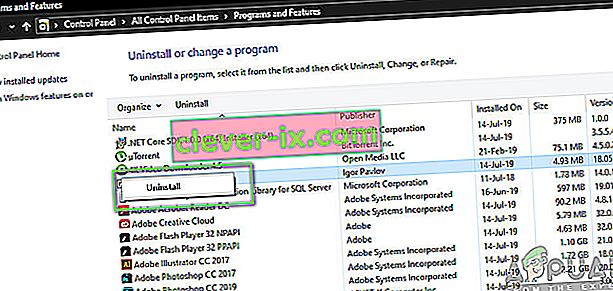
- Start datamaskinen på nytt etter at du har avinstallert applikasjonene, og kontroller deretter om problemet er løst.
Løsning 6: Endring av Warframe Tools-fil
Another workaround that we saw worked for a lot of people was changing the Warframe Tools file present in your installation directory. Warframe saves configurations and settings of the tools it uses in its operation in these files. If this file is corrupt, you will definitely experience issues and the game will crash frequently. In this solution, we will navigate to the installation directory and erase the tools file completely. When Warframe launches again, it will notice that the file is empty and will reinitialize all the default configurations which will hopefully fix your problem.
- Make sure that all instances of Warframe are closed.
- Now, press Windows + E to launch Windows Explorer and navigate to the following file path:
C/program files(x86)/steam/steamapps/common/warframe/tools/windows/x64/
Note: If you have Steam installed in some other directory, you can always navigate there.
- Now search for the following file:
discord_game_sdk.dll
- Right-click on it and open it with a Text Editor. This can be Notepad or any other program.
- Now, press Ctrl + A and press the Backspace to delete all the contents. Save the file and exit.
- Restart your computer and launch Warframe again. Check if the issue is resolved.
Note: You can always cut-paste the contents of the file to another location in case you need to get it back.
Solution 7: Disabling NVIDIA PhysX
NVIDIA PhysX is an engine developed by NVIDIA and allows the processor to enable real-time physics in games and other programs. It also allows GPU acceleration and is known to be a game-changer in improving the graphics of any game or program. However, we received numerous reports by users that this option was causing issues for them and caused the crashing of Warframe again and again.
It seems that NVIDIA PhysX does its job quite well but Warframe doesn’t support. If the game itself isn’t supporting the mechanism, it will obviously crash and have issues. In this solution, we will navigate to the NIVIDA control panel and make sure that the feature is turned off for good.
- Right-click anywhere on your Desktop and select NVIDIA Control Panel.
- When the control panel is opened up, select Set PhysX Configuration underneath the 3D Settings using the left navigation pane.
- Now on the right side, click on the drop-down of Select a PhysX processor and select CPU from it.

- Save changes and exit. Now restart your computer completely and then check if the issue is resolved.
Solution 8: Disabling Overclocking and Running at Default Clock Speed
Modern CPU processors have the option to run more than the default clock speed to boost the user’s computer setup. These kinds of processors are called ‘unlocked’. People who require more computational power usually overclock their CPUs. In overclocking, the graphics/CPU increases the clock frequency by quite an amount for a short period of time. When the threshold temperature is reached, the module goes back to its default speed and lets it cool itself down. When it is cool enough again, it starts to overclock again.

This increases the computer’s efficiency and performance a lot and allows users to get more power without making any additions to the system. However, programs such as Warframe are known to have issues with overclocking. It seems they cannot keep up or have issues with the increased clock speed and crashes. Here, you can try disabling overclocking and see if this makes any difference.
Note: This goes for all overclocking modules including RAM, CPU, graphics card, etc. Make sure all of them are running in their default speed.
Solution 9: Resetting/Updating BIOS
BIOS is the core component of your computer system. Whenever you start your computer, the BIOS gets loads up first and it connects to all the hardware and the operating system itself. It is the most important bridge between the operating system and computer components.
Despite it being very rare, we came across situations where the BIOS was causing the game to crash. If the BIOS is not updated to the latest version or corrupt, you will experience the crashing in Warframe. Usually, we don’t recommend users to reset/update their BIOS system but given the frequency of people reporting that this fixed the issue, we decided to keep it as a solution.
Hence, we are not recommending you to reset or update your BIOS on your own. You can always go to a computer expert and ask him to perform the task for you.
Merk: Vær oppmerksom på at hvis du ikke utfører operasjonen på riktig måte, har du en risiko for å mure datamaskinen din, noe som vil gjøre den ubrukelig, så fortsett med forsiktighet. Her er noen av lenkene som kan være nyttige for deg når du utfører løsningen:
- Oppdaterer Dell BIOS
- Oppdatere BIOS på en HP stasjonær / bærbar PC
- Oppdaterer Gateway Desktop eller Laptop BIOS


