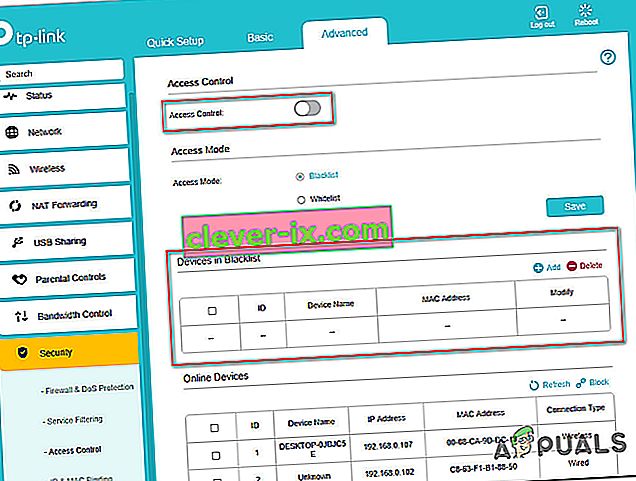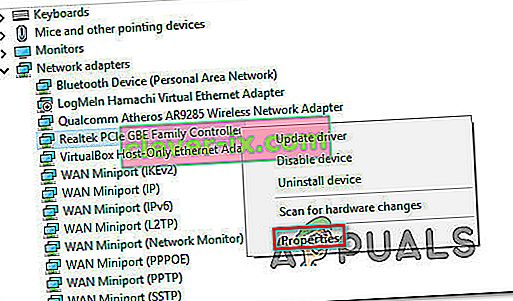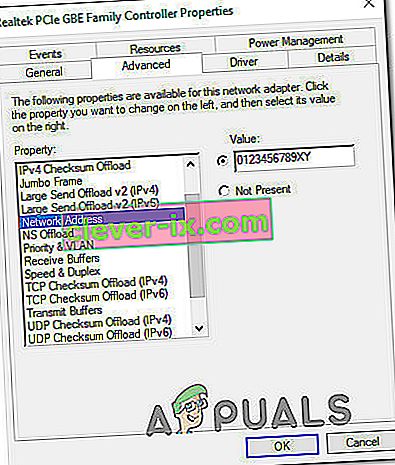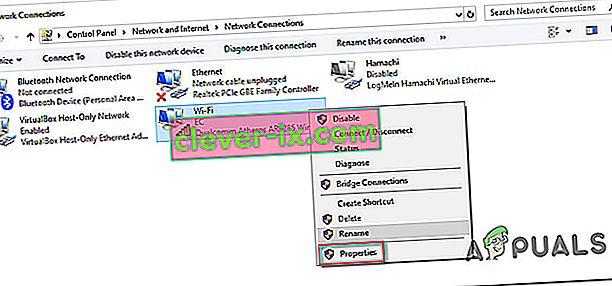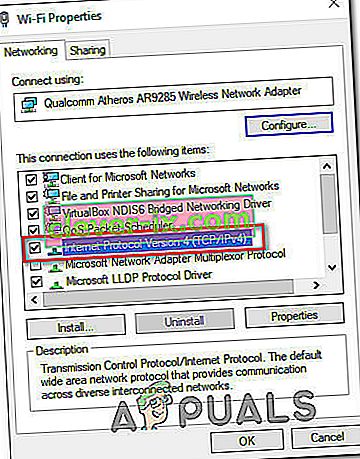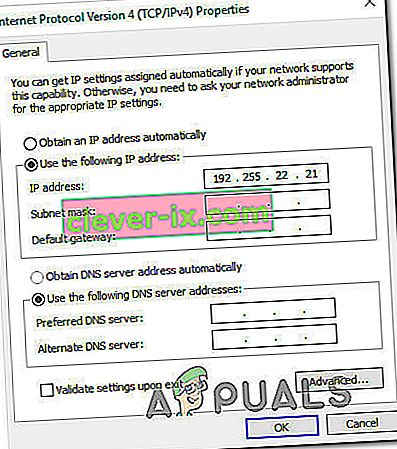Noen brukere rapporterer at alle datamaskiner og enheter blokkeres av tilgangskontrollen til ruteren. Feilmeldingen som kommer opp er " Denne enheten er blokkert av tilgangskontroll i ruteren ". Vanligvis rapporteres dette å forekomme med NetGear-rutere og modemer. Problemet er ikke eksklusivt for en bestemt Windows-versjon siden det rapporteres å forekomme på Windows 7, Windows 8.1 og Windows 10.

Hva forårsaker feilen "Denne enheten er blokkert av tilgangskontroll i ruteren"?
Vi undersøkte dette problemet ved å se på ulike brukerrapporter og reparasjonsstrategiene som de mest berørte brukerne har distribuert for å få problemet løst.
- Enheten er blokkert av en ACL - ACL (Access Control List) brukes til å håndheve nettverkssikkerhet. De fungerer ved å begrense deler av nettverksenhetene dine eller ved å begrense tilgangen til internett. Hvis dette scenariet gjelder, deaktiverer du tilgangskontrollfunksjonen eller tilbakestiller ruteren.
- Tilgangskontroll er satt til hvitelistemodus - Hvis tilgangskontroll er konfigurert i hvitelistemodus, kan det hende at alle enhetene dine har blitt blokkert fra tilgang til ruteren / modeminnstillingene. I dette tilfellet er de eneste levedyktige løsningene å enten endre MAC / IP-adressene til en av enhetene dine, slik at du kan koble til eller tilbakestille ruteren til fabrikkinnstillingene.
Hvis du sliter med å finne en måte å omgå eller løse problemet "Denne enheten er blokkert av tilgangskontroll i ruteren" , vil denne artikkelen gi deg flere potensielle guider som andre brukere i en lignende situasjon har brukt for å omgå dette problem.
Metode 1: Deaktivere tilgangskontroll
En tilgangskontrolliste blokkerer enheter basert på deres IP-adresse. Hvis du har aktivert tilgangskontroll fra ruteren din og det blir gjort en forespørsel fra en enhet som er spesifikt blokkert (eller ikke er nevnt i den tillatte listen).
Hvis dette scenariet gjelder for din nåværende situasjon, er en måte å løse feilen "Denne enheten er blokkert av tilgangskontroll i ruteren" og la enheten din koble til uten begrensninger, å få tilgang til ruterenes innstillinger og deaktivere tilgangskontroll.
Men som du kanskje forestiller deg, har forskjellige rutere unike bygninger. På grunn av dette vil deaktivering / aktivering av tilgangskontroll variere fra modell til modell. Heldigvis er konseptet likt, og trinnene er omtrent de samme. Her er en rask guide for å få tilgang til tilgangskontrollmenyen og fjerne begrensningen:
- I standardleseren din, besøk standardadressen til ruteren din for å få tilgang til innstillingene fra en annen datamaskin (ikke den som blokkeres). Med de aller fleste rutere / modemer er adressen enten //192.168.0.1 eller //192.168.1.1.
- Når du kommer til påloggingsskjermen, skriver du inn påloggingsinformasjonen din for å logge på. Hvis du ikke har satt opp et dedikert passord, kan du prøve å bruke 'admin' for både brukernavnet og passordet.

- Gå til Avansert- menyen og se etter Sikkerhets- fanen. Gå deretter til tilgangskontrollmenyen og deaktiver enten tilgangskontrollfunksjonen helt eller fjern den respektive enheten fra svartelisten.
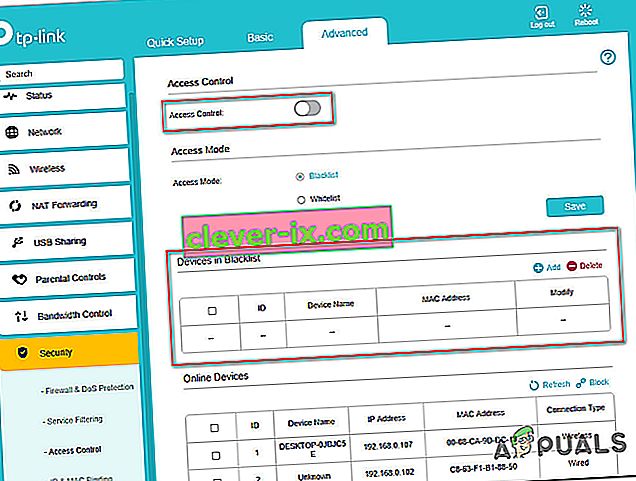
Merk: Hvis tilgangsmodus er satt i hvitelistemodus , må du tillate enheten for å løse feilmeldingen.
- Lagre endringene, start deretter ruteren / modemet på nytt og se om problemet "Denne enheten er blokkert av tilgangskontroll i ruteren" .
Hvis du fremdeles støter på den samme feilmeldingen, går du ned til neste metode nedenfor.
Metode 2: Tilbakestille ruteren til fabrikkinnstillingene
En rask og smertefri metode som mest sannsynlig vil løse problemet "Denne enheten er blokkert av tilgangskontroll i ruteren" er å bare tilbakestille ruteren til fabrikkinnstillingene. Etter å ha ventet noen minutter og logget inn igjen, bør du oppdage at ingen av de tilkoblede enhetene dine blir blokkert.
For å tilbakestille ruteren til fabrikkinnstillingene, trykk bare på den fysiske tilbakestillingsknappen i 10 sekunder eller mer (for de fleste modeller vil LED-lampene alle blinke samtidig for å signalisere at tilbakestillingen var fullført. Husk at på noen modeller er Reset-knappen er bare tilgjengelig med en nål eller lignende skarp gjenstand.

Husk at denne prosedyren også vil tilbakestille standard påloggingsinformasjonen for ruteren / modemet. I de fleste tilfeller vil de bli tilbakestilt til standard: admin (for brukernavn og passord).
Metode 3: Omgå ruteren / modemadgangskontrollen
Ulike rutere har forskjellige måter å forhindre at enheter får tilgang til nettverket. I de fleste tilfeller ser rutere enten aktivt på MAC-adressen eller på IP-en når de bestemmer om en enhet skal blokkeres av tilgangskontroll eller ikke.
Heldigvis kan du endre både ganske enkelt og få tilbake inntasting i ruteren. Denne metoden er ideell i de tilfeller der alle enheter er blokkert fra å få tilgang til ruteren / modeminnstillingene, så du har ingen åpenbare måter å reparere problemet på.
Følg de to metodene nedenfor for å omgå kontokontrollfunksjonen til nettverksenheten din ved å endre MAC-adresse og IP.
Endring av MAC-adresse:
- Trykk Windows-tast + R for å åpne opp en Kjør -dialogboksen. Skriv deretter inn “ devmgmt.msc” og trykk Enter for å åpne Enhetsbehandling .

- Utvid rullegardinmenyen Nettverkskort , høyreklikk på Network (Internet) Controller og velg Egenskaper.
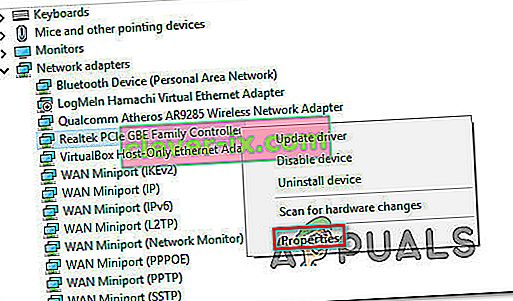
- Inne i Egenskaper- skjermen til nettverkskontrolleren , går du til kategorien Avansert og ser etter en eiendom som heter nettverksadresse eller lokaladministrert adresse . Deretter endrer du bryteren fra Ikke tilstede til verdi og angir en ny MAC-adresse for datamaskinen din.
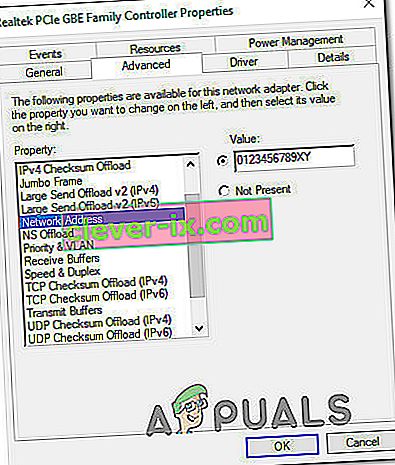
Merk: Husk at Windows godtar MAC-adresser uten bindestreker eller mellomrom. For eksempel skal 01-23-45-67-89-XY legges inn som 0123456789XY.
- Klikk Ok for å lagre endringene, og start deretter datamaskinen på nytt for å la endringene tre i kraft.
Endring av IP-adresse:
- Trykk Windows-tast + R for å åpne opp en Kjør -dialogboksen. Skriv deretter “ncpa.cpl” og trykk Enter for å åpne nettverkstilkoblingsmenyen .

- Høyreklikk på nettverkstilkoblingen som er aktiv i Nettverkstilkoblinger- menyen, og velg Egenskaper.
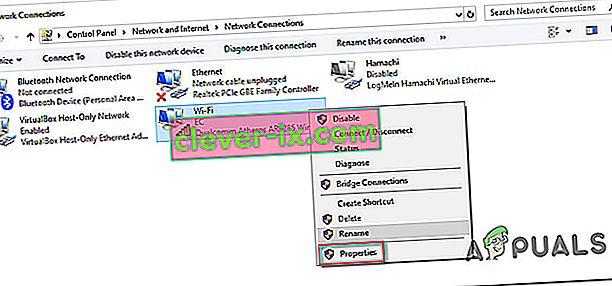
- Inne i Egenskaper- skjermen til det aktive nettverket, gå til kategorien Nettverk og dobbeltklikk på Internet Protocol Version 4 (TCP / IPv4) .
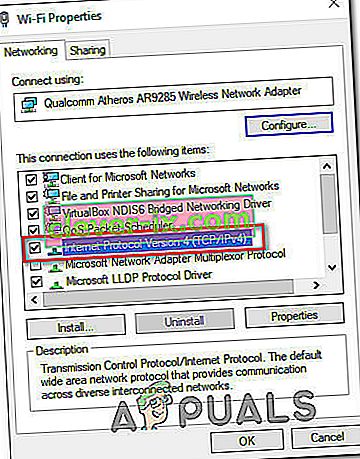
- Gå deretter til kategorien Generelt og endre den første vekselen fra Få en IP-adresse automatisk til Bruk følgende IP- adresse. Skriv deretter inn din egen IP-adresse og klikk Ok for å lagre konfigurasjonen.
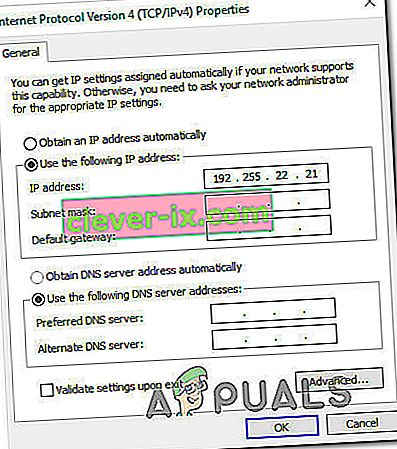
- Start datamaskinen på nytt og se om problemet er løst ved neste oppstart.