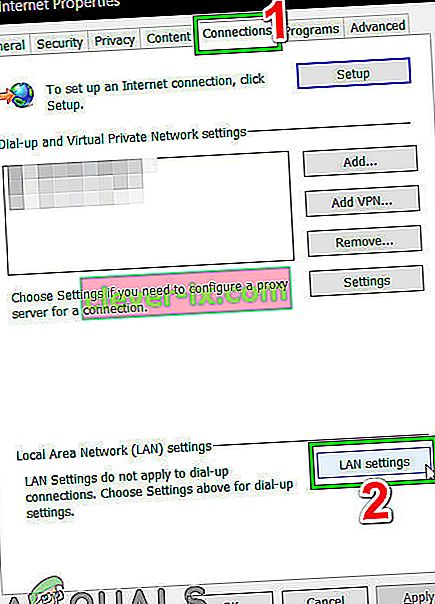Ulike Destiny 2-feilkoder er ikke rart for både PC- og konsollbrukere, og det ser ut til at spillerne er ganske misfornøyde med å se at noen feil forblir uløste, noe som gjør spillet uspillbart.
Buffalo-feilkoden kan vises på forskjellige plattformer, og det er ganske mange årsaker til dette problemet. Noen ganger er det bare serverne som er under vedlikehold, og noen ganger er det et problem med kontoen brukerne bruker til å spille spillet. Du kan alltid sjekke statusen til forskjellige servere for noen av plattformene som er tilgjengelige ved å klikke på lenkene nedenfor:
- PlayStation Network Status: //status.playstation.com
- Xbox Live-status: //support.xbox.com/xbox-live-status
- Blizzard-støtte: //battle.net/support/
Følg instruksjonene nedenfor og sørg for at du prøver ut hver av løsningene for å fikse feilen og forhindre at den oppstår igjen.
Løsning 1: Slett en bestemt fil
Noen brukere hevder at det å bare slette en Destiny-spillfil fra datamaskinen hjalp dem med å løse problemet. Selvfølgelig er denne løsningen begrenset til PC-brukere som sliter med Buffalo-feilkoden, så hvis du er en PC-spiller og hvis du mottar Buffalo-feilkoden på en daglig basis, må du prøve denne løsningen umiddelbart.
- På tastaturet ditt bruker du Windows Key + R-tastekombinasjonen for å åpne dialogboksen Kjør.
- Skriv inn% appdata% og klikk OK for å åpne den.

- Bla ned til du ser Bungie-mappen og åpne den.
- Åpne DestinyPC-mappen, finn mappen Prefs og åpne den.
- Høyreklikk på cvars.xml-filen og klikk slett.
- Åpne Destiny-spillet ditt på nytt og sjekk om problemet er løst.
Løsning 2: Logg av BattleNet og logg inn igjen
Det ser ut til at det å ha logget ut av BattleNet-klienten har jobbet for mange mennesker siden problemet noen ganger er hos klienten selv. Destiny er det eneste spillet som bare kan lanseres innenfra klienten, og det kan noen ganger klandres klienten for å ikke starte spillet.
- Åpne BattleNet Desktop-appen ved å dobbeltklikke på den.
- Klikk på ikonet for skrivebordets app inne i klienten (blått symbol øverst til venstre) og velg alternativet for avlogging.

- Et nytt vindu åpnes og ber deg logge på igjen. Gjør det og sjekk om problemet er løst nå.
Løsning 3: Bruk en VPN til å kjøre spillet
Å bruke en VPN kan være en vanskelig avtale, og du bør alltid konsultere nettverksleverandøren din for å sjekke om det er greit å bruke VPN. Bruk av VPN er også ulovlig i noen land, så sørg for at du ser på dette. Forskjellige mennesker har rapportert at bruk av VPN for å kjøre spillet fikk det til å fungere, og du bør også vite at du kan lukke VPN-programmet etter at spillet har startet, siden du ikke trenger det lenger.

Løsning 4: Endre serveren til et annet sted
Brukerne var i stand til å omgå feilkoden ved å endre regionen i Blizzard desktop-applikasjonen. Det ser ut til at noen av feilkodene er spesifikke for en Bungie-server, noe som betyr at endring av plassering kan føre deg til en annen server der problemet ikke kan oppstå.
- Lukk Destiny 2- applikasjonen og besøk Destiny 2-destinasjonssiden i Blizzard desktop-applikasjonen.
- Du vil være i stand til å endre ønsket region fra rullegardinlisten som vises under " Spill " -knappen.
Løsning 5: Fortsett å prøve å koble til
Noen ganger har serverne skylden, spesielt hvis de blir for overfylte, noe som resulterer i forskjellige rare feilkoder. Selv Bungie har foreslått til brukerne at de bør prøve å koble til igjen i et par minutter før de prøver å fikse feilkoden på andre måter.
I tillegg er det mange brukere som bekreftet at det å betale seg, og at de snart kunne fortsette å spille spillet normalt.
Løsning 6: Kontrollere abonnementsstatus
Før vi går videre til andre tekniske løsninger, må du sørge for at abonnementet ditt fortsatt er aktivt og fungerer som forventet. I følge offisiell dokumentasjon, hvis abonnementsperioden er utløpt, vil spillet ikke gi noen indikasjon på at abonnementet er utløpt, men gi feilkoden Buffalo .
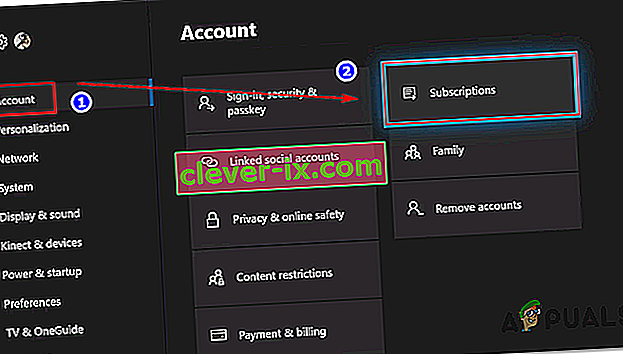
Etter å ha fornyet abonnementet, start spillet på nytt og etter at du har logget ut av klienten, logg inn igjen og se om problemet er løst.
Løsning 7: Logge av annen datamaskin
Et annet interessant scenario som brukere møtte, var at hvis brukeren var logget inn på en annen datamaskin med samme konto, kom feilkoden frem. Dette er først og fremst fordi Destiny ikke tillater brukere å være logget inn i spillet på to forskjellige maskiner; bare én er tillatt per konto.
Du bør logge ut av kontoen på andre enheter hvis du er logget inn. Hvis du ikke vet hvilken datamaskin som er logget på, kan du vurdere å endre passordet ditt og sørge for at alternativet " Logg av alle påloggede enheter " er merket .
Løsning 8: Deaktivering av antivirus- / internettbeskyttelsesprogramvare
En annen ting du bør sjekke er om antivirusprogramvare eller andre internettbeskyttelsesmoduler er deaktivert. Denne programvaren kommer i konflikt med nettverkskommunikasjonen til Destiny og forårsaker nettverksproblemer som den som diskuteres.

I denne løsningen bør du enten deaktivere all antivirusprogramvare på datamaskinen din midlertidig, stoppe all Internett-beskyttelse / brannmurer og deretter prøve å starte Destiny igjen. Hvis problemet forsvinner, kan du legge til et unntak i programvaren. Disse programmene inkluderer også noen som Norton WiFi Privacy .
Løsning 9: Skifte til automatisk IP
Hvis du bruker en statisk IP, bør du vurdere å endre den til automatisk konfigurasjon. Vi kom over tilfeller der selv protokoller som IPv6 forårsaket Buffalo-feilkoden. Det samme gjelder også DNS-systemer. Denne oppførselen kan forklares på grunn av det faktum at spillet bruker automatisk IP-konfigurasjonsadministrasjon i det interne systemet.
Du kan notere de statiske IP-adressene / DNS-serverne som brukes på datamaskinen din til et tilgjengelig sted i tilfelle du vil gjenopprette dem senere.
- Trykk Windows + R, skriv “inetcpl.cpl” i dialogboksen og trykk Enter.

- Når du er i internettadministrasjonsvinduet, klikker du på Tilkoblinger og velger deretter LAN-innstillinger .
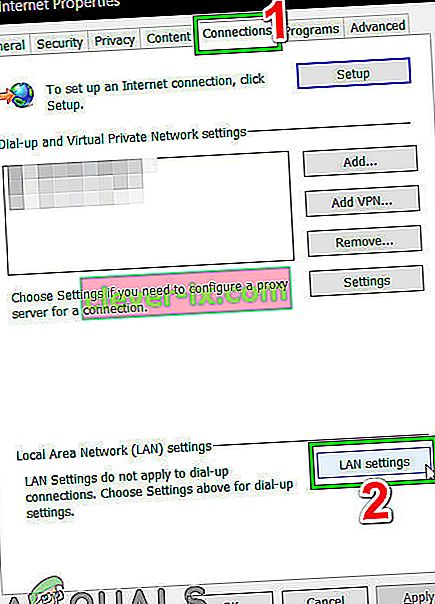
- Sett nå alle innstillingene til Automatisk . Lagre endringer og avslutt.
- Start datamaskinen på nytt helt og sjekk om problemet er løst for godt.
Løsning 10: Venter på lasteskjerm
Som vår siste utvei, vil vi prøve å vente på at spillet skal svare selv. Det er mange tilfeller der i stedet for å klikke på andre knapper eller mus, venter på lasteskjermen når spillet setter seg fast, vanligvis løser problemet og feilkoden Buffalo ikke vises.
Dette skyldes at spillet i løpet av denne tiden oppretter en forbindelse til serverne. De kan ta litt lengre tid enn vanlig, men fungerer til slutt.