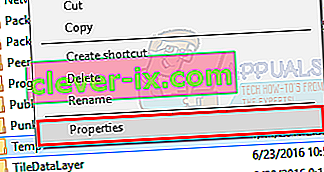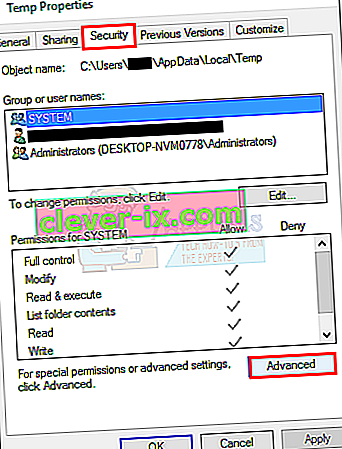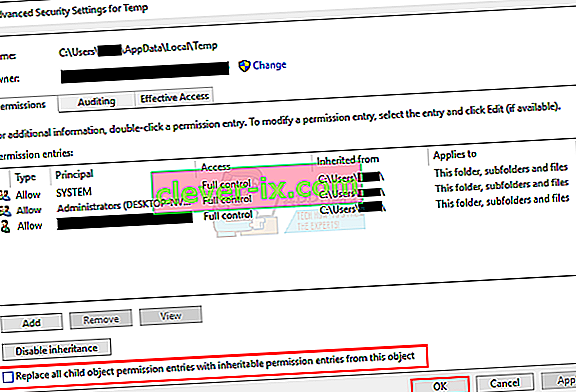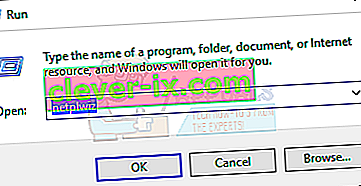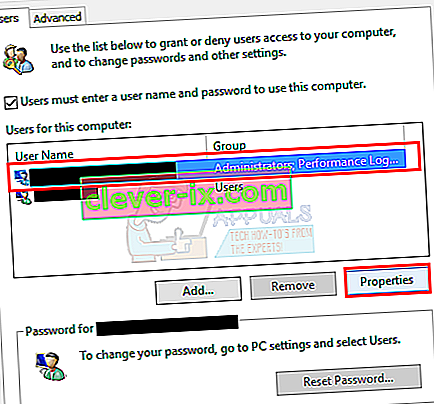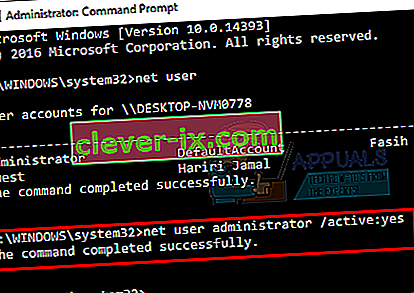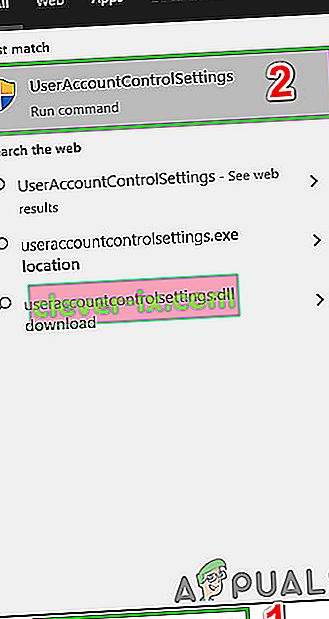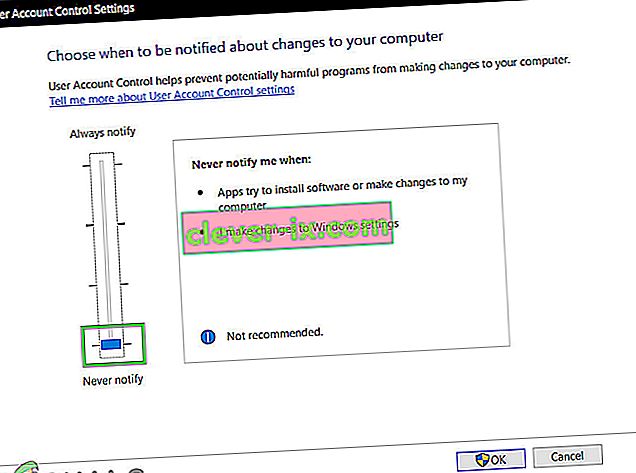Feil 5: Tilgang nektet er et kjent problem i Windows 10. Denne feilen hindrer deg i å installere programvare på datamaskinen din og få tilgang til eller endre bestemte filer.
Hva er årsaken til feilene 5 tilgang nektet problemer?
Årsaken til dette problemet er manglende tilgjengelighet av tillatelsene. Windows 10 vil forhindre deg i å installere hvis du ikke har administratorrettigheter eller hvis kontoen din ikke er administratorkontoen.
Å få administratorrettigheter for kontoen din på datamaskinen løser dette problemet. Men før du går videre, deaktiver antivirusprogrammet ditt midlertidig og se om dette gjør noen forskjell. Hvis det gjør det, betyr det sannsynligvis at Antivirus var den skyldige. Hvis ikke, kan du fortsette med løsningene nedenfor og aktivere Antivirus senere.
Hvordan fikse feil 5 tilgang nektet?
Metode 1: Fikse sikkerhetstillatelser for Temp-mappen
- Trykk Windows-tasten en gang og klikk File Explorer
- Skriv
 inn adresselinjen midt i File Explorer og trykk Enter
inn adresselinjen midt i File Explorer og trykk Enter - Finn Temp- mappen og høyreklikk på den og velg Egenskaper
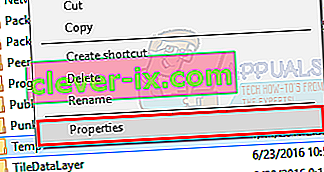
- Klikk kategorien Sikkerhet og deretter Avansert
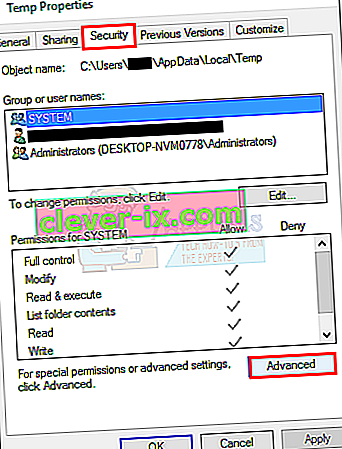
- Sjekk om Erstatt alle underordnede objekttillatelser med arvelige tillatelser fra dette objektet er krysset av. Hvis det ikke er det, sjekk det og klikk på Fortsett.
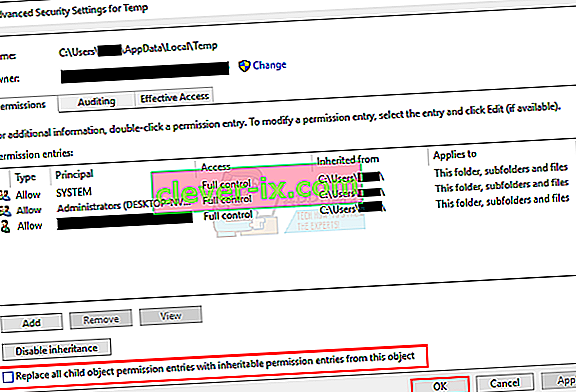
- Velg nå en oppføring som ikke arves fra C: \ Users \ [Brukernavn] \ mappe og klikk Fjern
- Klikk Bruk og deretter OK
Metode 2: Få administratorrettigheter
Forsikre deg om at du har administratorrettigheter før du prøver å kjøre installasjonen. For å gjøre det, høyreklikk på oppsettet du får problemet på og velg Kjør som administrator .
Metode 3: Gjør profilen din administrator
- Hold Windows- tasten og trykk på R
- Skriv netplwiz og trykk Enter
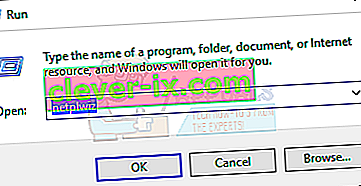
- Velg brukeren du vil administrere PCen
- Klikk på Egenskaper
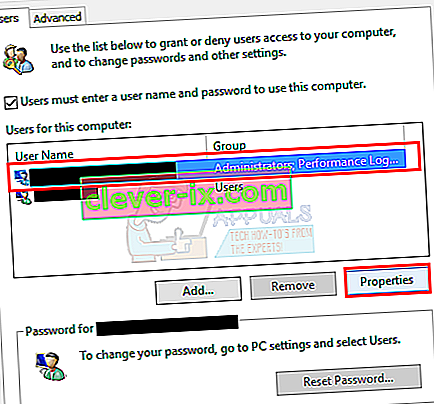
- Klikk på fanen Gruppemedlemskap
- Klikk på administratoren og deretter på Bruk . Klikk deretter OK

Metode 4: Flytte installasjonsprogrammet
Hvis du får feilen på et bestemt installatør, kopier eller flytt den til Drive C eller hvilken stasjon Windows er installert på, og prøv å kjøre den. Det bør løse problemet.
Metode 5: Aktiver innebygd administratorkonto
I utgangspunktet, når du installerer Windows 10, oppretter Windows to ekstra kontoer for deg alene. En av dem er en gjestekonto og den andre er en administratorkonto. Begge disse er inaktive som standard.
Du kan sjekke kontoen ved å utføre følgende trinn
- Hold Windows- tasten og trykk på X (slipp Windows- tasten). Klikk på ledetekst (administrator)

- Skriv nettbruker og trykk Enter

Hovedforskjellen mellom administratorkontoen og den innebygde administratorkontoen er at den innebygde administratorkontoen har full ubegrenset tilgang til datamaskinen din. Så, å aktivere den innebygde administratorkontoen kan være nyttig når du har privilegier på Windows 10.
Dette er trinnene for å aktivere den innebygde administratorkontoen.
- Hold Windows- tasten og trykk på X (slipp Windows- tasten). Klikk på ledetekst (administrator)

- Skriv nettbrukeradministrator / aktiv: ja og trykk Enter . Du bør se en melding Command kjøres vellykket .
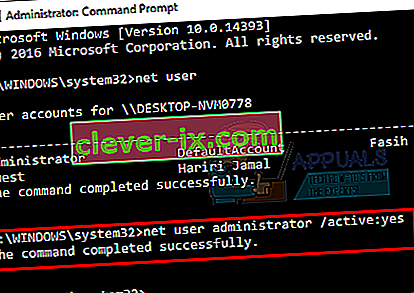
Det er alltid bra å passordbeskytte administratorkontoene dine for å forhindre at folk gjør endringer på PC-en.
- Skriv nettbrukeradministrator og trykk Enter (du skal skrive passordet du vil angi for administratorkontoen i stedet for)
ELLER
- Skriv nettbrukeradministrator * og trykk Enter . Du blir bedt om å angi passordet du vil angi for administratorkontoen to ganger. Bare skriv inn passordet ditt og trykk Enter

Prøv nå å kjøre programmet, så skulle det ikke være noe problem. Følg trinnene nedenfor hvis du vil deaktivere administratorkontoen
- Hold Windows- tasten og trykk på X (slipp Windows- tasten). Klikk på ledetekst (administrator)
- Skriv nettbrukeradministrator / aktiv: nei og trykk Enter .

Metode 6: Juster UAC-innstillinger
Dette trinnet anbefales ikke, da det vil gjøre systemet ditt sårbart for mange trusler. Det er noen applikasjoner som ikke er kompatible eller i konflikt med innstillingene for UAC (User Account Control). Deaktivering av UAC (for å minimere UACs forstyrrelse i applikasjonsinstallasjon og mappetilgang) kan løse problemet. UAC er den viktigste sikkerhetsbrannmuren som ber om passord eller autentisering når du installerer eller kjører programvare.
- Trykk på Windows- tasten, skriv UserAccountControlSettings, og i resultatene klikker du på UserAccountControlSettings .
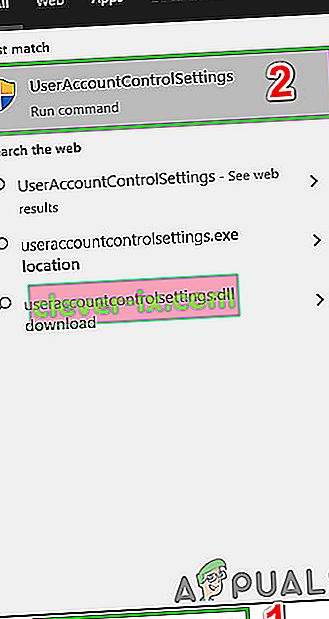
- Nå i vinduet Innstillinger for brukerkontokontroll, juster glidebryteren til Aldri varsling, og klikk deretter OK .
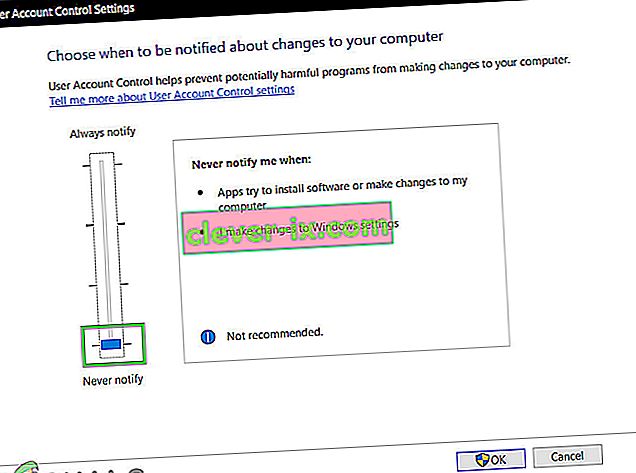
- Installer nå applikasjonen eller utfør handlingen du prøvde å fullføre.
 inn adresselinjen midt i File Explorer og trykk Enter
inn adresselinjen midt i File Explorer og trykk Enter