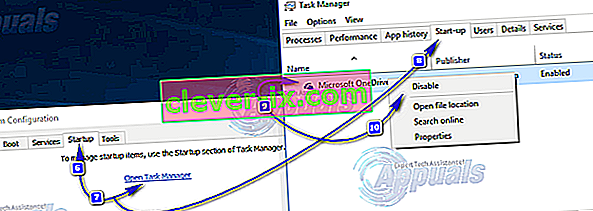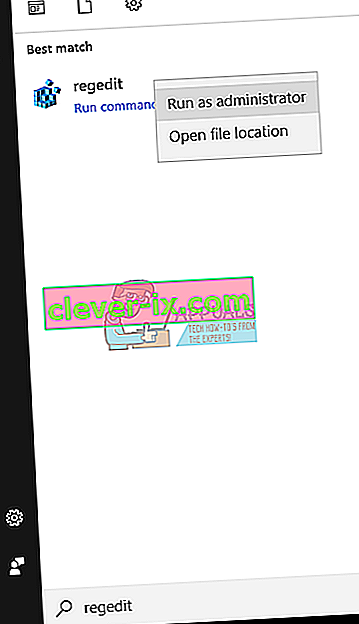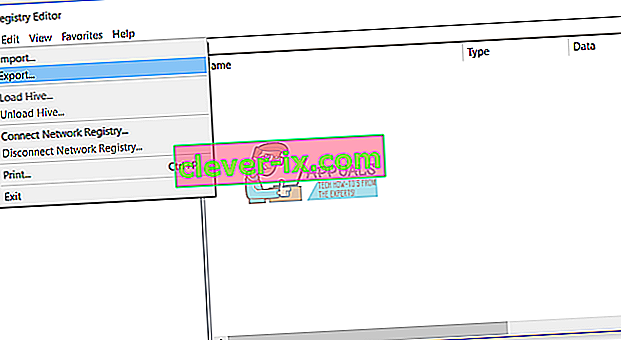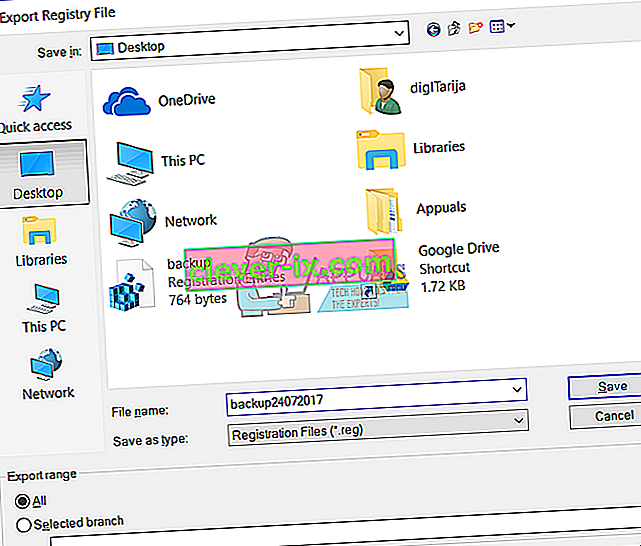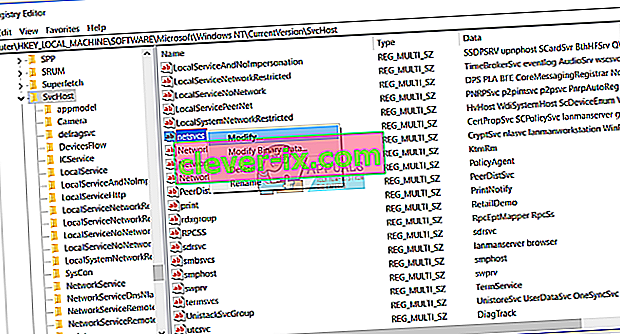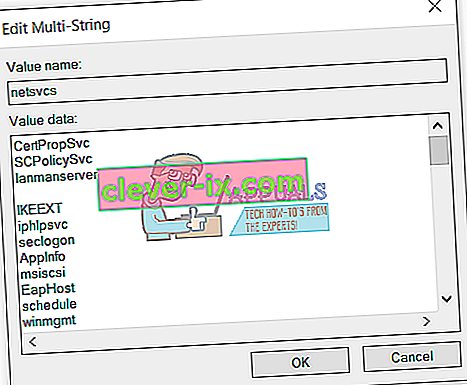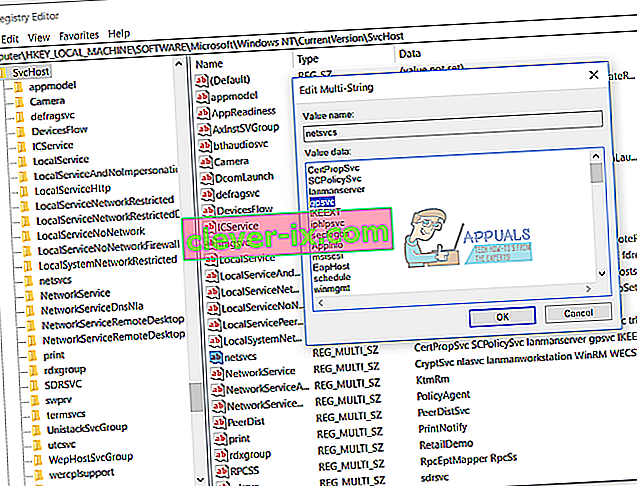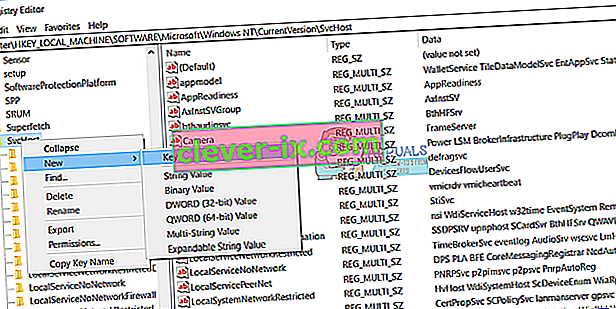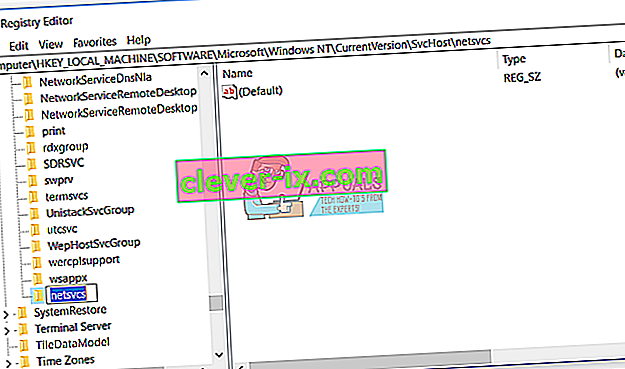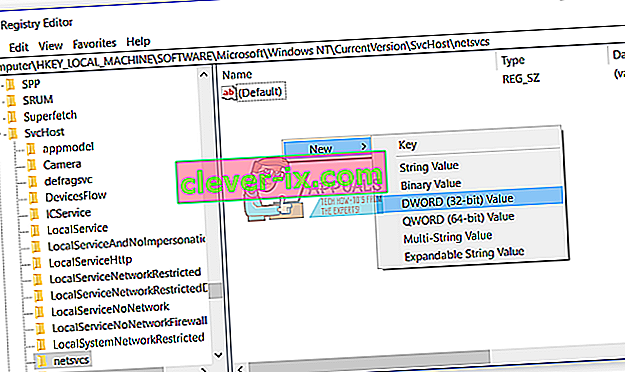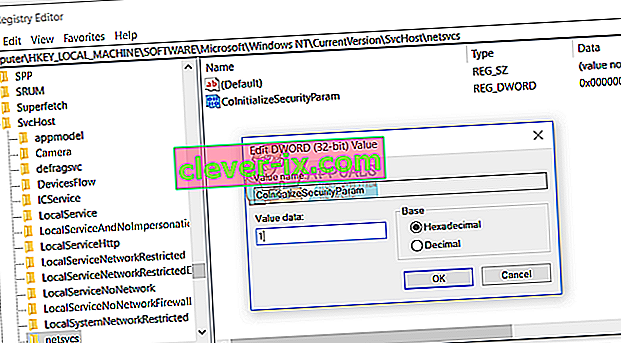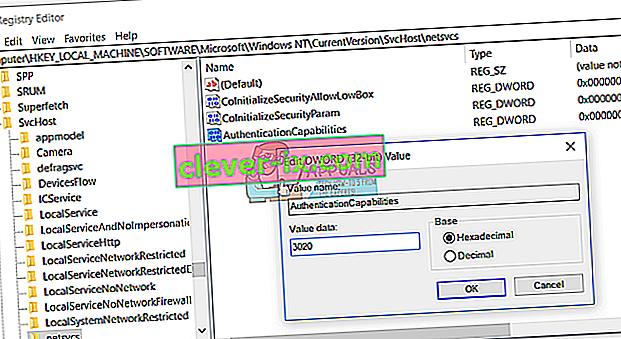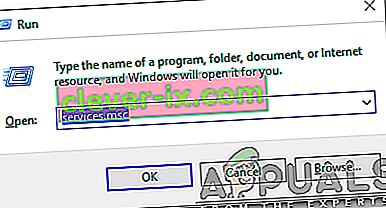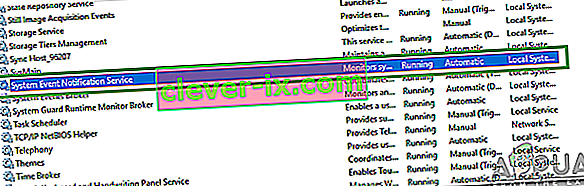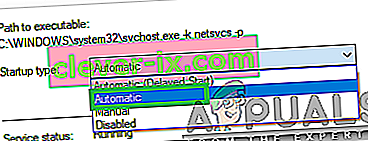Gruppepolicyer er innstillinger som skyves inn i datamaskinens register for å konfigurere sikkerhetsinnstillinger og annen operativ atferd. Gruppepolicyer kan skyves ned fra Active Directory (faktisk blir de trukket ned av klienten) eller ved å konfigurere lokal gruppepolicy.
Noen brukere har rapportert å se en feilmelding i datamaskinens varslingspanel som har overskriften " Kunne ikke koble til en Windows-tjeneste " og sier: " Windows kunne ikke koble til Group Policy Client-tjenesten. Dette problemet hindrer standardbrukere i å logge på systemet. Som administrativ bruker kan du se gjennom systemhendelsesloggen for detaljer om hvorfor tjenesten ikke svarte. ”

De mulige årsakene til feilmeldingen "Kunne ikke koble til en Windows-tjeneste"
Denne feilen oppstår når en datamaskin krasjer etter omstartprosessen under Windows-oppdateringer . Datamaskinen starter på nytt etter krasj og rapporterer om en uventet avslutning under Windows-oppdateringer . Rett etter dette begynner det å vise denne feilmeldingen. I de fleste tilfeller blir denne feilmeldingen født av viktige registerinnstillinger som kreves for å initialisere gruppepolicyklienttjenesten .
Hvordan bli kvitt feilmeldingen "Kunne ikke koble til en Windows-tjeneste"
Hvis du lider av dette problemet og prøver å bli kvitt det, bør du først og fremst prøve å reparere og gjenopprette Windows-servicekomponenter . Du kan gjøre det ved å bare laste ned og kjøre Restoro for å skanne etter og reparere korrupte og manglende arkiver herfra
Imidlertid hvis du prøver å reparere og gjenopprette Windows-tjenestekomponenter ved hjelp av Restorofungerer ikke, frykt ikke, for det er ganske mange andre svært effektive løsninger som kan brukes til å prøve å løse dette problemet. Følgende er de mest effektive løsningene du kan bruke til å prøve å løse dette problemet:
Løsning 1: Løs dette problemet ved hjelp av Registerredigering
Trykk på Windows-logotasten + R for å åpne en Run- dialog, skriv regedit i Run- dialogboksen og klikk på OK . Hvis du gjør det, starter Registerredigering.

I den venstre ruten i Registerredigering , naviger til katalogen som er beskrevet nedenfor, og sjekk om en mappe med navnet gpsvc er tilstede eller ikke . Denne mappen er ansvarlig for tjenestekonfigurasjon og parametere. I nesten alle tilfeller vil den være til stede. HKEY_LOCAL_MACHINE > SYSTEM > CurrentControlSet > Tjenester

Hvis gpsvc er til stede, naviger til katalogen beskrevet nedenfor i venstre rute i Registerredigering . Dette er en ekstremt viktig og skjør katalog, så sørg for at du ikke berører noe annet.
HKEY_LOCAL_MACHINE > PROGRAMVARE > Microsoft > Windows NT > CurrentVersion > SvcHost

Inne i SvcHost- mappen må det være noen nøkler og verdier som kreves for at prosessen skal fullføres. Se etter en GPSvsGroup med flere strenger i SvcHost . Hvis den ikke er til stede, må du lage den selv. For å opprette multistrengverdi, høyreklikk på SvcHost- mappen, hold markøren over Ny og klikk på Multistrengverdi .

Å gjøre det vil opprette en ny registerverdi i høyre rute. Gi nytt navn til den nye flertrengsverdien GPSvcGroup ved å høyreklikke på den, klikke på Gi nytt navn , skrive inn GPSvcGroup og trykke Enter . Dobbeltklikk nå på GPSvcGroup- verdien for å endre den, erstatt det som er i Verdidatafeltet med GPSvc og klikk på OK .

Den neste tingen du kanskje trenger å gjøre er å opprette en ny mappe (nøkkel) inne i SvcHost . For å gjøre det, høyreklikk på SvcHost i venstre rute, hold markøren over Ny og klikk på Nøkkel . Gi nytt navn til den nye registernøkkelen GPSvcGroup .

Klikk på GPSvcGroup- tasten i venstre rute for å se innholdet i høyre rute. Du må nå opprette 2 nye DWORD (32-bit) verdier i høyre rute i GPSvcGroup. For å gjøre det, høyreklikk på et tomt område i høyre rute, hold markøren over Ny og klikk på DWORD (32-bit) verdi . Denne prosessen må gjentas to ganger for å opprette totalt 2 nye DWORD (32-bit) verdier.
Den første verdien må omdøpes til AuthenticationCapabilities og skal ha 12320 som verdidata og desimal som base .

Den andre verdien må omdøpes til CoInitializeSecurityParam og skal ha 1 som verdidata og desimal som base .

Lukk den Registerredigering .
Start datamaskinen på nytt og sjekk om problemet fortsatt vedvarer når det starter opp.
Løsning 2: Prøv å starte den berørte datamaskinen på nytt
- Trykk på Windows-logotasten + R for å åpne en Kjør-dialog. Skriv msconfig i dialogboksen Kjør, og klikk på OK .
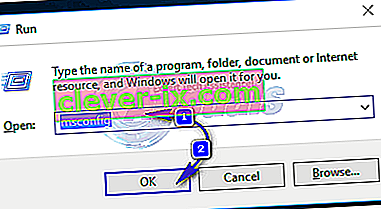
- Naviger til Tjenester -fanen, aktiver den Skjul alle Microsoft-tjenester ved å krysse av i boksen ved siden av den og klikk på Deaktiver alle .
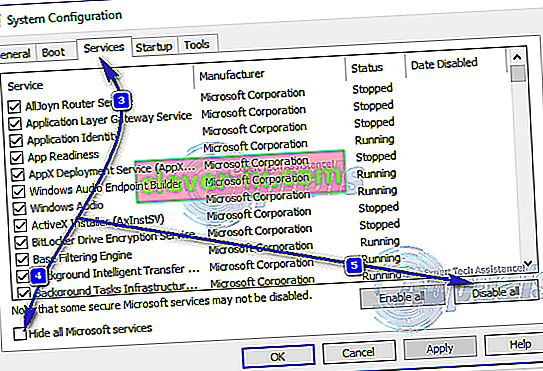 Deretter bytter du til oppstartsfanen og deaktiverer alle oppstartstjenester. Hvis du bruker Windows 8 / 8.1 eller 10, må du klikke på Åpne oppgavebehandling når du kommer til oppstartsfanen, og høyreklikk en og en på navnet på hvert av programmene som er oppført, og klikk på Deaktiver i hurtigmenyen for å gjøre det. Du kan aktivere programmene på nytt senere ved å bruke samme prosedyre, men du bør bare aktivere apper som virkelig er nødvendige.
Deretter bytter du til oppstartsfanen og deaktiverer alle oppstartstjenester. Hvis du bruker Windows 8 / 8.1 eller 10, må du klikke på Åpne oppgavebehandling når du kommer til oppstartsfanen, og høyreklikk en og en på navnet på hvert av programmene som er oppført, og klikk på Deaktiver i hurtigmenyen for å gjøre det. Du kan aktivere programmene på nytt senere ved å bruke samme prosedyre, men du bør bare aktivere apper som virkelig er nødvendige.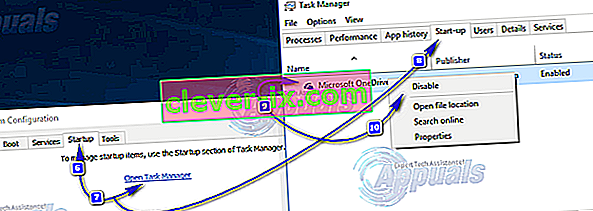
- Start PCen på nytt og sjekk om problemet vedvarer når det starter opp.
Løsning 3: Tilbakestill datamaskinen til Winsock-katalogen
Av en eller annen grunn har mange brukere som er berørt av dette problemet klart å kvitte seg med det ved å tilbakestille datamaskinenes Winsock-kataloger. For å tilbakestille en Windows-datamaskins Winsock-katalog, må du:
- Åpne Start-menyen .
- Søk etter “ cmd ”.
- Høyreklikk på søkeresultatet med tittelen cmd og klikk på Kjør som administrator . Å gjøre det vil starte en forhøyet ledetekst .
- Skriv inn følgende i den forhøyede ledeteksten og trykk Enter :
netsh winsock reset
- Når kommandoen er fullført, lukker du den forhøyede ledeteksten .
- Start datamaskinen på nytt. Sjekk for å se om tilbakestilling av datamaskinens Winsock-katalog gjorde susen når den startet opp.
Løsning 4: Tillat full kontroll over alle relevante registernøkler til administratorer ved hjelp av Registerredigering
- Trykk på Windows-logotasten + R for å åpne en Run
- Skriv inn regedit i dialogboksen Kjør, og trykk på Enter for å starte Registerredigering .
- I den venstre ruten i Registerredigering , naviger til følgende katalog:
HKEY_LOCAL_MACHINE > SYSTEM > CurrentControlSet > tjenester
- I venstre rute i Registerredigering , høyreklikk på gpsvc- undernøkkelen under tjenestenøkkelen og klikk på Tillatelser ... i hurtigmenyen.
- Klikk på Avansert .
- Naviger til eieren
- Under delen Endre eier til: klikker du på Administratorer for å velge det, aktiver alternativet Erstatt eier på undercontainere og objekter ved å merke av i boksen ved siden av det, klikke på Bruk og deretter klikke på OK .
- Gjenta trinn 4 - 5 .
- Klikk på Administratorer for å velge det, og klikk deretter på Rediger… .
- Merk av i Tillat- boksen rett foran Full kontroll, og klikk på OK .
- Aktiver alternativet Erstatt alle underordnede objekttillatelser med arvelige tillatelser fra dette objektet ved å merke av i boksen ved siden av det.
- Klikk på Bruk og deretter på OK .
- Klikk på Bruk og deretter på OK , men denne gangen i Tillatelser for gpsvc
- Last ned standardkonfigurasjonen av registernøkkelen gpsvc for den versjonen av Windows som den berørte datamaskinen kjører på:
Windows Vista
Windows 7
Windows 8 / 8.1
- Nå, tilbake i Registerredigering , klikker du på Fil > Importer… .
- I dialogboksen Importer registerfil navigerer du til der registerfilen du lastet ned i trinn 14 , klikker på registerfilen for å velge den og klikker på Åpne .
- Du kan bli bedt om å bekrefte importen av registerfilen eller sammenslåingen av den med den berørte datamaskinens register, så sørg for å bekrefte handlingen.
- Når den nedlastede registerfilen er importert og slått sammen med datamaskinens register, må du starte datamaskinen på nytt og deretter sjekke om problemet er løst eller ikke når det starter opp.
Løsning 5: Slå av hurtig oppstart (kun for berørte Windows 10-datamaskiner)
Mange brukere som er berørt av dette problemet, og som har datamaskiner som kjører på Windows 10, har hatt suksess med å fikse dette problemet ved å slå av Rask oppstart , en funksjon designet for å la Windows 10-datamaskiner starte raskere, men en funksjon som i mange tilfeller ender med å bli mer plage enn velsignelse. I slike tilfeller har deaktivering av hurtig oppstart klart å løse dette problemet. Følgende er de to måtene du kan gå til med å deaktivere rask oppstart :
Metode 1
- Høyreklikk på Start-menyknappen for å åpne WinX-menyen .
- Klikk på Strømalternativer .
- Klikk på Velg hva av / på-knappene gjør i høyre rute i vinduet.
- Klikk på Endre innstillinger som for øyeblikket ikke er tilgjengelige .
- Fjern avkrysningsruten ved siden av Slå på hurtig oppstart (anbefalt) , og deaktiver den.
- Klikk på Lagre endringer .
- Start datamaskinen på nytt.
Metode 2
Den andre metoden som kan brukes til å deaktivere rask oppstart, er å bare deaktivere dvalemodus- funksjonen, slette dvalemodus og deaktivere hurtig oppstart som et resultat. Du bør bruke denne metoden hvis Metode 1 ikke fungerer, eller hvis du bare vil deaktivere Rask oppstart og få litt diskplass ( dvalefilen tar opp så mye diskplass som mengden RAM datamaskinen har) samtidig , selv om det skal bemerkes at bruk av denne metoden også vil resultere i tap av dvalemodus- funksjonen.
- Høyreklikk på Start-menyknappen for å åpne WinX-menyen .
- Klikk på ledetekst (administrator) for å starte en forhøyet ledetekst .
- Skriv inn følgende i den forhøyede ledeteksten, og trykk deretter på Enter :
powercfg -h av
- Lukk den forhøyede ledeteksten .
- Start datamaskinen på nytt.
Når du har brukt den foretrukne metoden for å deaktivere rask oppstart , bør du ikke lenger se feilmeldingen " Kunne ikke koble til en Windows-tjeneste " på Windows 10-datamaskinen.
Løsning 6: Opprett registernøkler og registerverdier manuelt
Før du foretar en registerkonfigurasjon, anbefaler vi deg å sikkerhetskopiere registerdatabasen. Hvorfor må du ta sikkerhetskopi av registret? I tilfelle feil konfigurasjon kan du tilbakestille registerdatabasen til tidligere tilstand når alt fungerte uten nye problemer.
- Hold Windows-logoen og skriv regedit
- Høyreklikk på regedit og velg Kjør som administrator
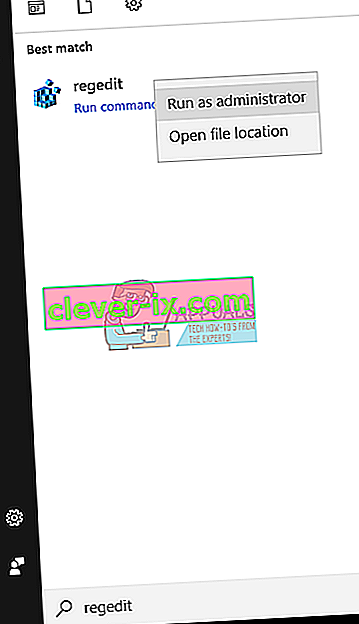
- Klikk Ja for å bekrefte at du kjører regedit som administrator
- Klikk File og deretter ..
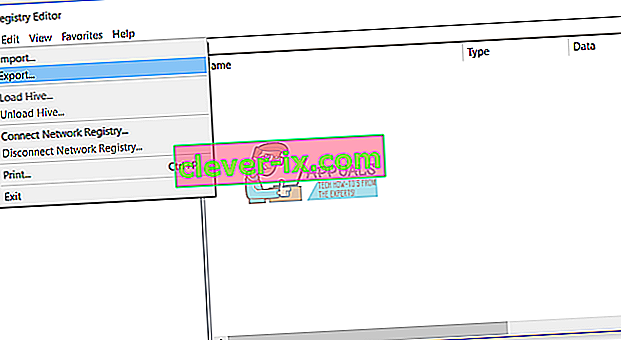
- Skriv inn Filnavn , i eksempelet vårt backup24072017 , velg Alt under Eksporter område og klikk Lagre
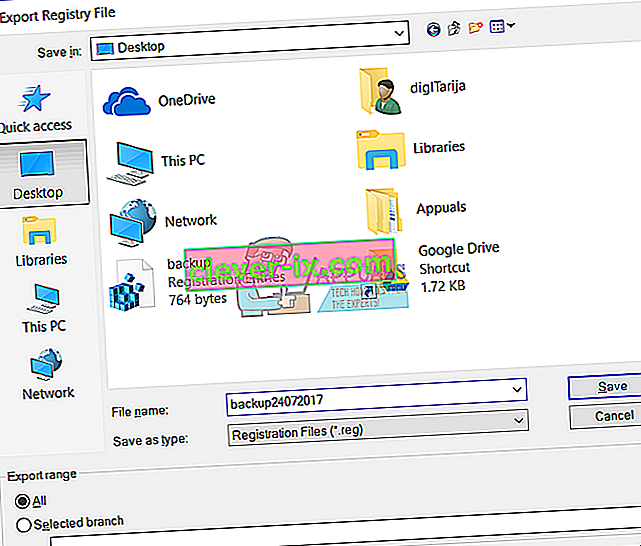
- Naviger til følgende sted:
HKEY_LOCAL_MACHINE \ SOFTWARE \ Microsoft \ Windows NT \ CurrentVersion \ Svchost
- På høyre side vil du se forskjellige verdidata. Du må velge netsvcs
- Høyreklikk på netsvcs, og klikk deretter Endre
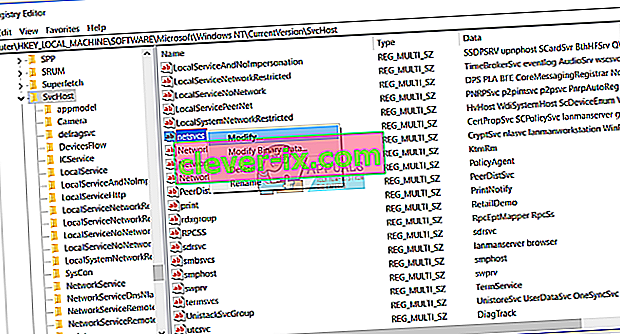
- I neste vindu vil du se at gpvsc mangler. Du må klikke på slutten av en verdidata og trykke Enter for å skrive gpvsc , som vist på neste bilde.
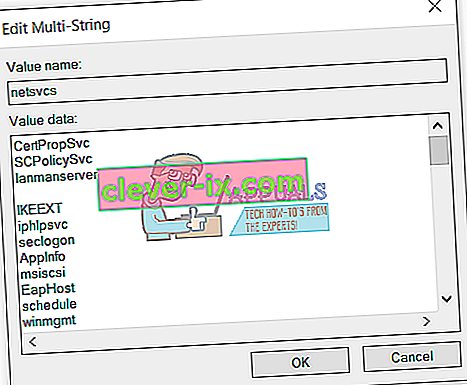
- Klikk OK
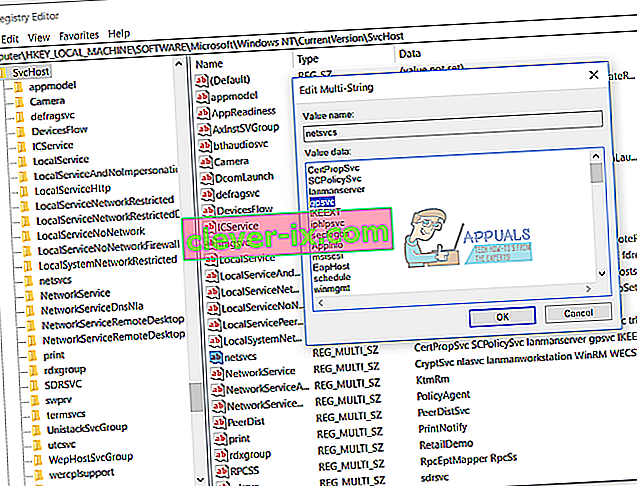
- Høyreklikk på Svchost, og velg deretter Ny og klikk Nøkkel
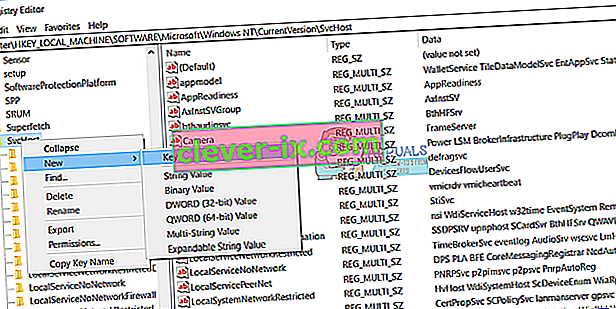
- Skriv netsvcs og trykk Enter
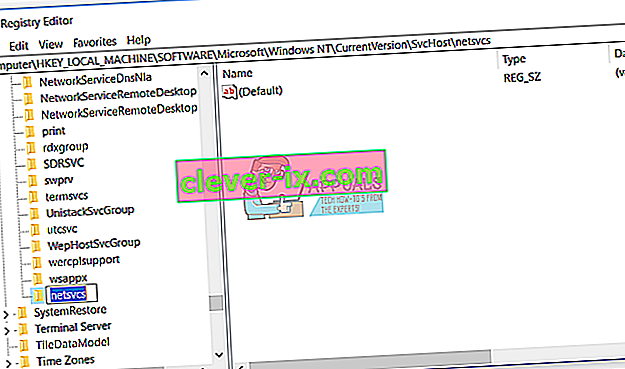
- Høyre klikk k på hvitt vindusbakgrunn, og velg Ny, og klikk deretter DWORD (32-bit) verdi , uansett om du bruker 32-biters operativsystem eller 64-biters operativsystem.
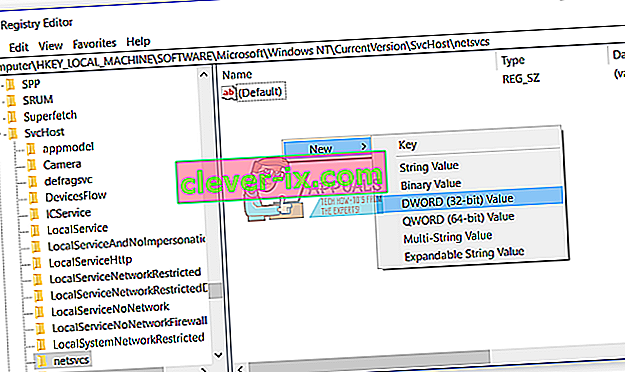
- Skriv inn navnet CoInitializeSecurityParam og trykk Enter
- Høyreklikk på CoInitializeSecurityParam og velg Modify
- Endre verdien til 1 og klikk OK
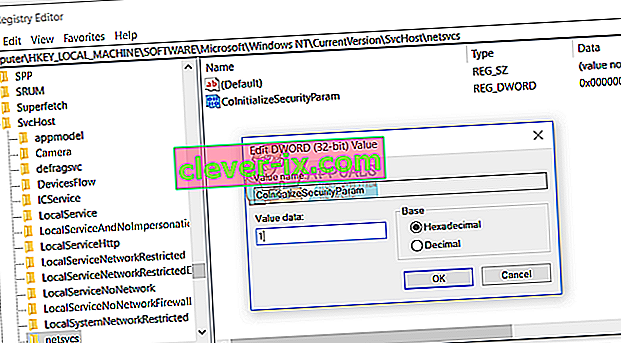
- Høyre klikk k på hvitt vindusbakgrunn, velg Ny , og klikk deretter DWORD (32-bit) verdi , uansett om du bruker 32-biters operativsystem eller 64-biters operativsystem
- Skriv inn navnet CoInitializeSecurityAllowLowBox og trykk Enter
- Høyreklikk på CoInitializeSecurityAllowLowBox og velg Modify
- Endre verdien til 1 og klikk OK
- Høyreklikk på hvitt vindusbakgrunn, velg Ny, og klikk deretter DWORD (32-bit) verdi , uansett om du bruker 32-biters operativsystem eller 64-biters operativsystem
- Skriv inn navn AuthenticationCapabilities og trykk Enter
- Høyreklikk på AuthenticationCapabilities og velg Modify
- Endre verdien til 3020 og klikk OK
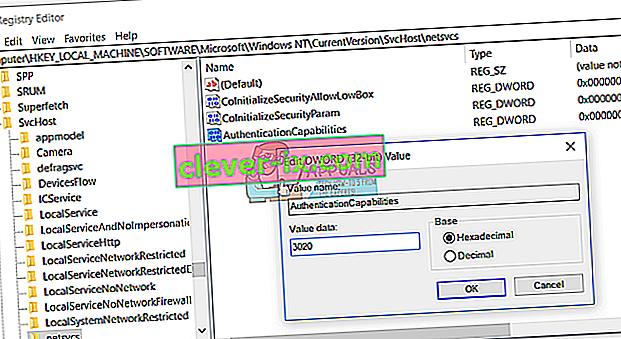
- Start Windows på nytt
- Hold Windows- logoen og trykk på R
- Type tjenester. msc og trykk Enter
- Naviger til tjenestenavn Group Policy Client og sjekk om den kjører. Hvis den kjører, løste du problemet ditt.
Løsning 7: Starte System Event Notification Service
Det er mulig at System Event Notification Service er deaktivert, noe som kan føre til at denne feilen utløses. Derfor vil vi i dette trinnet aktivere og starte System Event Notification Service. For det:
- Trykk “Windows” + “ R ” -tastene samtidig for å åpne Kjør ledeteksten.
- Skriv inn “ tjenester . msc ”og trykk “ Enter ”.
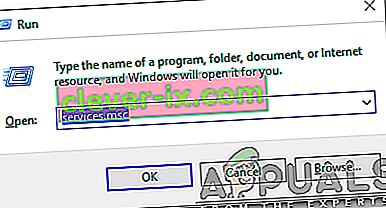
- Finn den “ System Event Notification service ” og dobbeltklikk på den.
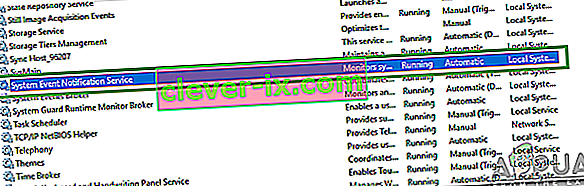
- Klikk på rullegardinmenyen " Oppstartstype " og velg " Automatisk ".
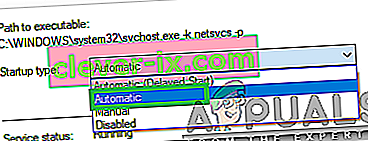
- Klikk på " Start " og klikk deretter på "Apply".
- Klikk på “ OK ” og sjekk om problemet vedvarer.
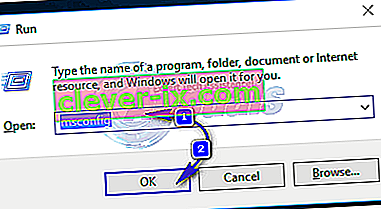
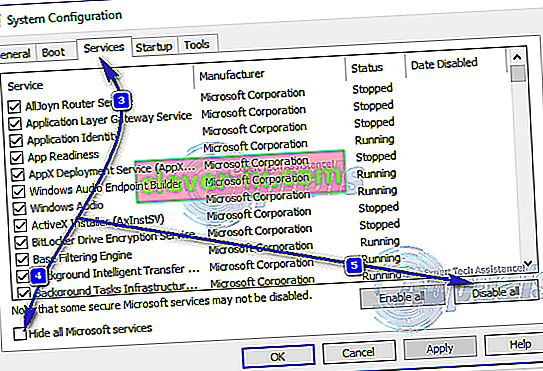 Deretter bytter du til oppstartsfanen og deaktiverer alle oppstartstjenester. Hvis du bruker Windows 8 / 8.1 eller 10, må du klikke på Åpne oppgavebehandling når du kommer til oppstartsfanen, og høyreklikk en og en på navnet på hvert av programmene som er oppført, og klikk på Deaktiver i hurtigmenyen for å gjøre det. Du kan aktivere programmene på nytt senere ved å bruke samme prosedyre, men du bør bare aktivere apper som virkelig er nødvendige.
Deretter bytter du til oppstartsfanen og deaktiverer alle oppstartstjenester. Hvis du bruker Windows 8 / 8.1 eller 10, må du klikke på Åpne oppgavebehandling når du kommer til oppstartsfanen, og høyreklikk en og en på navnet på hvert av programmene som er oppført, og klikk på Deaktiver i hurtigmenyen for å gjøre det. Du kan aktivere programmene på nytt senere ved å bruke samme prosedyre, men du bør bare aktivere apper som virkelig er nødvendige.