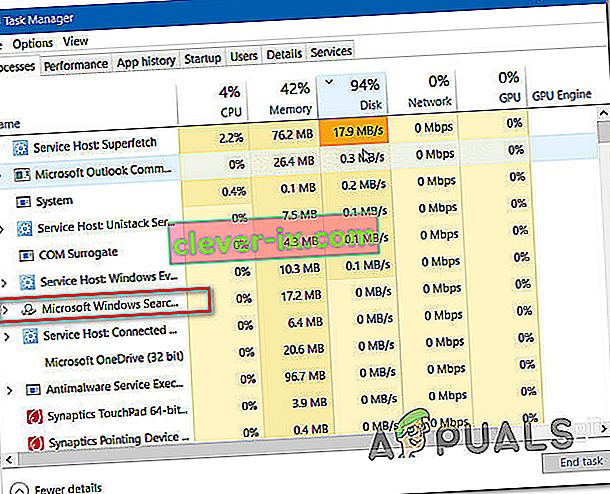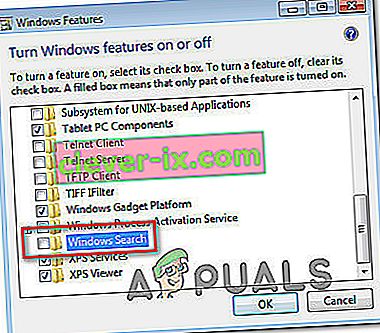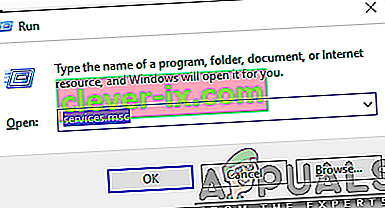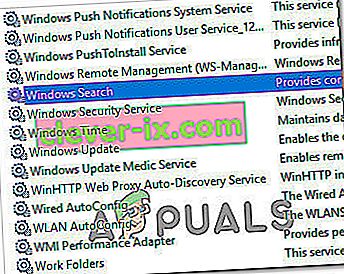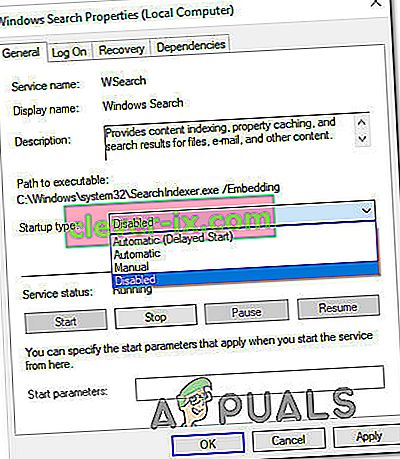Noen brukere har kommet til oss med spørsmål etter å ha lagt merke til en planlagt oppgave i Windows som tilsynelatende tar opp mange systemressurser. Det vanligste spørsmålet er om en forklaring på hva denne oppgaven gjør, og hvor viktig det er for et godt Windows-operativsystem.

Hva er ActivateWindowsSearch?
ActivateWindowsSearch er en planlagt oppgavedel av Windows Search-funksjonen som er tilstede på Windows 7, Windows 8.1 og Windows 10. ActivateWindowsSearch- oppgaven er en viktig del av søkefunksjonaliteten og skal bare tempereres med i situasjoner der brukerne aktivt leter etter en måte å deaktivere Windows Search på.
Den ActivateWindowsSearch oppgaven brukes til å søke etter filer og programmer indeksert for raske resultater.
Deaktivering av denne oppgaven kan utløse feil med programmer som er konfigurert til å starte ved oppstart, for eksempel Internet Explorer, Tablet PC-håndskrift, Windows Media Center og flere.
Bør jeg deaktivere ActivateWindowsSearch (Windows Search)?
Langt den mest populære grunnen til at brukere søker etter måter å deaktivere ActivateWindowsSearch-oppgaven sammen med Windows Search-funksjonaliteten, er å forbedre systemytelsen. På avanserte datamaskinkonfigurasjoner er å slå av indeksering på harddiskene en av de enkleste måtene å forbedre ytelsen til din PC.
Imidlertid er det situasjoner der deaktivering av søkefunksjonen ikke gir deg ytelsesforbedring. For eksempel, hvis du har en rask CPU (i5, i7 eller AMD-ekvivalent) + en vanlig harddisk eller SSD, vil deaktivering av Windows-søk ikke gi deg noen ytelsesforbedring. Dette skjer fordi prosessoren din er i stand til å opprettholde indeksering, selv når andre ressurskrevende oppgaver utføres - flerkjerneprosessorer er gode til å håndtere arbeidsmengden.
Men hvis du har en avansert konfigurasjon med en treg CPU + alle typer tradisjonelle harddisker, bør deaktivering av Windows Search være noe du bør vurdere hvis du leter etter måter å forbedre systemets ytelse. Det er rapporter med brukere som hevder at Windows Search Indexer (en funksjon som er avhengig av ActivateWindowsSearch-oppgaven) ender opp med å bruke over 80% av RAM - I dette tilfellet anbefales det faktisk å deaktivere Windows Search.
En annen mulig årsak til at du kanskje vil deaktivere denne oppgaven, er hvis du bruker et tilsvarende tredjepartsprogram som praktisk talt gjør det samme (verktøy som Alt).
Hva skjer hvis jeg deaktiverer ActivateWindowsSearch?
Mens deaktivering av ActivateWindowsSearch sammen med hele Windows Search-tjenesten kan gi forbedret systemytelse, vil det også påvirke en rekke andre funksjoner som kanskje eller ikke kan være viktige for deg:
- Ved å trykke på snarveien ( Windows-tasten + F ) på Windows 7 eller eldre, vil ikke lenger søkefunksjonen åpnes. I stedet vil den utløse en feilmelding som ligner på "Det er ikke noe program tilknyttet for å utføre den forespurte handlingen"
- Søkebaserte filtyper som search-ms, searchconnector-ms og osdx blir ikke lenger gjenkjent av Windows-versjonen din.
- Kolonneoverskrifter vil bare kunne sortere elementer og vil ikke lenger stables eller grupperes. Dette betyr at du ikke lenger kan ordne visningene av biblioteket / filutforskeren etter metadata.
- Forbedret søkefunksjon mangler i Windows Media Center.
- Tablet PC Håndskriftgjenkjenning fungerer ikke mens Windows-søk er deaktivert.
- Internet Explorer har ikke forbedrede muligheter.
Hvordan deaktiverer du ActivateWindowsSearch (Windows Search)?
Hvis du bestemmer deg for å deaktivere ActivateWindowsSearch-oppgaven sammen med Windows-søk, avhenger den nøyaktige prosedyren av Windows-versjonen du bruker for øyeblikket. På versjoner eldre enn Windows 10 var fremgangsmåten for å gjøre det mye lettere å gjøre siden Windows Search var en flyttbar funksjon integrert i skallgrensesnittet.
På Windows 10 kan du bare oppnå det samme resultatet ved å deaktivere en rekke gruppepolicyer eller ved å deaktivere Windows-søketjenesten.
Med dette i tankene, følg metoden som gjelder for Windows OS du bruker for øyeblikket.
Metode 1: Slik deaktiverer du Windows-søk på Windows 8.1 og Windows 7
Hvis du ikke bruker Windows 10, vil du kunne deaktivere søkefunksjonen mye mer effektivt ved å bruke Windows-funksjoner-skjermen. Denne metoden forhindrer ikke bare Windows-søk og tilknyttede oppgaver i å tømme systemressurser, men vil også fjerne bevis for denne funksjonen (søkefelt, innstillingsalternativer knyttet til den osv.)
Her er en rask guide for deaktivering av Windows-søk på Windows 7 og Windows 8 / 8.1:
- Først og fremst må du sørge for at Windows Search-tjenesten ikke brukes for øyeblikket. For å gjøre dette, trykk Ctrl + Shift + Esc for å åpne Oppgavebehandling.
- Inne i Oppgavebehandling, gå til fanen Prosesser og finn Microsoft Windows-søkeprosessen. Når du ser det, høyreklikker du på det og velger Avslutt oppgave fra hurtigmenyen.
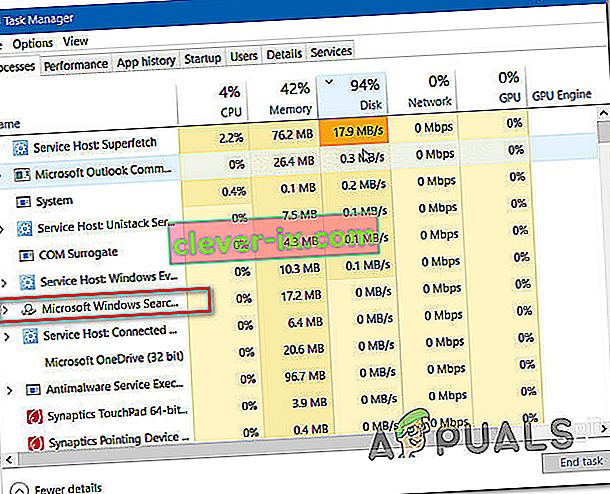
- Når tjenesten er midlertidig stoppet, trykker du Windows-tast + R for å åpne opp en Kjør -dialogboksen. Skriv deretter inn “appwiz.cpl” og trykk Enter for å åpne vinduet Programmer og funksjoner .

- I vinduet Programmer og funksjoner klikker du på Slå Windows-funksjoner på eller av fra den vertikale menyen til venstre.

- I Windows- søkevinduet, bla gjennom listen over funksjoner og finn Windows Search. Når du ser det, fjerner du merket i ruten som er tilknyttet det, og klikker OK .
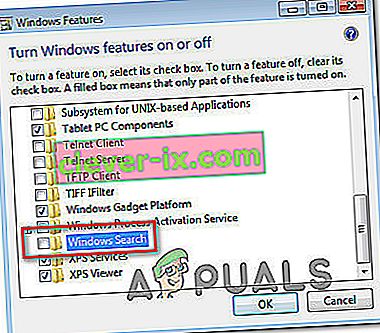
- Når bekreftelsesvinduet blir bedt om det, klikker du Ja og venter på at endringene skal håndheves. Start datamaskinen på nytt.
- Når neste oppstartssekvens er fullført, er Windows-søkefunksjonen nå deaktivert.
Merk: Hvis du noen gang vil aktivere Windows-søk på nytt (sammen med ActivateWindowsSearch- oppgaven), kan du ganske enkelt reversere trinnene ovenfor og aktivere Windows-søkefunksjonen på nytt.
Metode 2: Slik deaktiverer du Windows-søk på Windows 10
Hvis du vil deaktivere Windows Search på Windows 10, er det beste å gjøre dette ved å bruke Services-verktøyet. Men husk at i motsetning til prosedyren på Windows 7 og Windows 8, vil denne metoden ikke fjerne elementene i Windows Search-funksjonen.
Dette betyr at selv om ActivateWindowsSearch og andre tilknyttede oppgaver ikke lenger har lov til å bruke systemressurser, vil du fremdeles se søkerelaterte elementer.
Her er en rask guide for deaktivering av Windows-søketjenesten på Windows 10:
- Trykk Windows-tasten + R for å åpne dialogboksen Kjør. Skriv deretter “services.msc” og trykk Enter for å åpne Tjenester- vinduet.
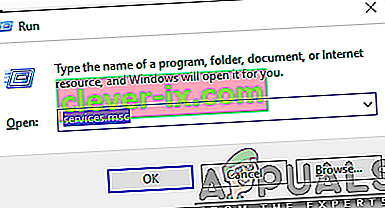
- Når du er inne på tjenesteskjermen, velger du Tjenester (lokal) fra den vertikale menyen til venstre.
- Gå til høyre rute, bla gjennom listen over tjenester og finn Windows-søk. Når du finner tjenesten, dobbeltklikker du på den.
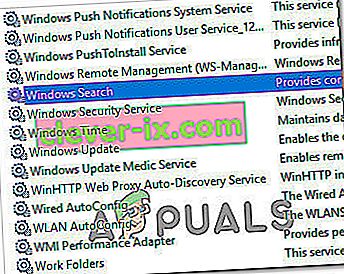
- På skjermbildet Egenskaper for Windows Search-tjenesten velger du kategorien Generelt og endrer oppstartstypen (ved hjelp av rullegardinmenyen) til Deaktivert. Klikk deretter på Bruk for å lagre den gjeldende konfigurasjonen.
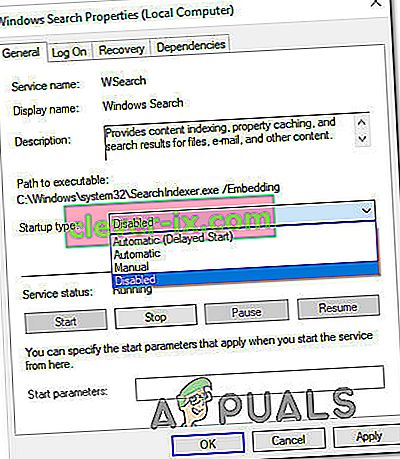
- Det er det. Windows Search er nå effektivt deaktivert på Windows 10. Hvis du noen gang vil aktivere Windows Search-funksjonen, setter du bare oppstartstypen tilbake til Automatic (Delayed Start) .