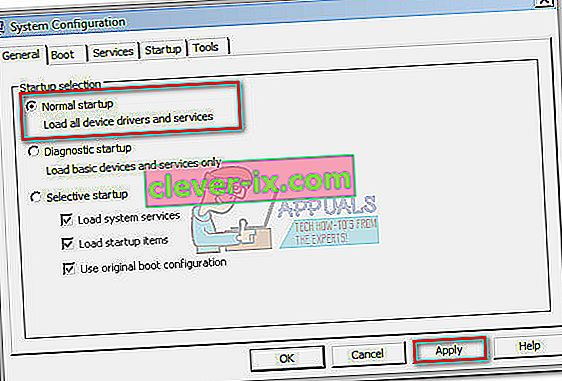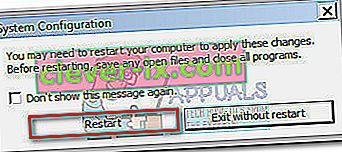"Kan ikke vise gjeldende eier" er en feilmelding som noen ganger vises i Eier- boksen når brukere prøver å ta eierskap til en bestemt fil eller mappe. Denne oppførselen kan skje av mange grunner, men denne feilen er alltid relatert til privilegiene til brukerkontoen.

Hvis brukere prøver å ta eierskap til en fil som viser "Kan ikke vise gjeldende eier" i Eier- boksen, vil det gi feilmeldingen "Kan ikke sette ny eier i MAPP, tilgang nektes" . Hvis brukeren prøver å åpne en fil eller mappe uten eierskap som vises, vil følgende feil vises: "Du har blitt nektet tillatelse til å få tilgang til denne mappen / filen."

The Access Denied feil vanligvis vises når en bestemt mappe ikke har tillatelse, blir mappen brukes av et program eller en mappe er skrivebeskyttet. Vanligvis vil feilen oppstå hvis systemgruppen eller gruppen Alle ikke har full kontrollrettigheter . Imidlertid er det andre, mer fokuserte scenarier som vil utløse denne oppførselen. Her er en liste over de vanligste synderne som vil danne grunnlag for feilen "Kan ikke vise gjeldende eier" :
- Mappelås eller lignende programvare forhindrer den nåværende brukeren å få tilgang til banen.
- Den Admin kontoen ikke er aktivert på systemet.
- Autentiserte brukere har ikke full kontroll.
- Den aktuelle mappen eller filen inneholder skadede eller ødelagte filer uten en spesifisert eier.
Hvis du for øyeblikket sliter med problemet, ikke bekymre deg, da du sannsynligvis vil løse tillatelsesproblemet ditt når du er ferdig med feilsøking med metodene nedenfor. Følg hver potensielle løsning i rekkefølge, siden de er ordnet etter enkelhet og alvorlighetsgrad. I tilfelle du finner noen metoder som ikke gjelder for ditt scenario, kan du bare hoppe over dem og fortsette med neste metode nedenfor. La oss begynne!
Metode 1: Avinstaller mappelås (eller lignende programvare)
Mappelås og annen programvare med samme funksjoner lar deg passordbeskytte filer og mapper, samt kryptere viktige filer. Imidlertid er en programvare som dette ekstra forsiktig med å dele ut kontotillatelser. Avhengig av den innledende tilpasningen du gjorde på Mappelås (eller lignende programvare), kan det hende du oppdager at visse filer / mapper blir utilgjengelige for de andre Windows-kontoene.
Merk: Hvis du ikke installerte Folder Lock eller lignende programvare, går du direkte til Metode 2.
Det er også en feil som går rundt med eldre versjoner av Folder Lock der brukere har kryptert en mappe med denne programvaren og ikke lenger har tilgang til innholdet. Denne oppførselen kan også skje med andre mappelåsealternativer som Ax Crypt , AES Crypt eller Easy File Locker.
Heldigvis kan du enkelt rette opp dette ved å avinstallere programvaren som produserer problemet. For å gjøre dette, åpne et Run-vindu ( Windows-tast + R ), skriv " appwiz.cpl " og trykk Enter for å åpne Programmer og funksjoner.

I Programmer og funksjoner blar du ned til Mappelås (eller lignende programvare) og høyreklikker> Avinstaller. Når du har fjernet programvaren for mappekryptering, må du starte systemet på nytt og om du gjenvinner eierskapet til den respektive filen / mappen. Hvis du ikke gjorde det, fortsett med metodene nedenfor.
Metode 2: Tillater full tilgang til autentiserte brukere
Noen brukere har lykkes med å løse problemet ved å tillate full tilgang til alle autentiserte brukere. Dette kan ikke være aktuelt i din situasjon, men det er en av de første tingene du bør prøve før du følger de andre tekniske veiledningene nedenfor.
Her er en trinnvis guide gjennom det hele:
- Høyreklikk på den aktuelle filen eller mappen og velg Egenskaper.
- Gå til fanen Sikkerhet og klikk på Avansert.
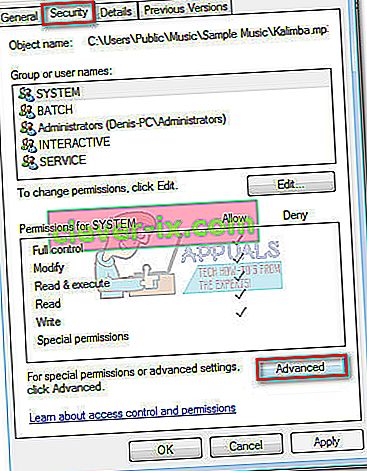
- I vinduet Avanserte sikkerhetsinnstillinger må du kontrollere at kategorien Tillatelser er valgt og klikke på Endre tillatelser .
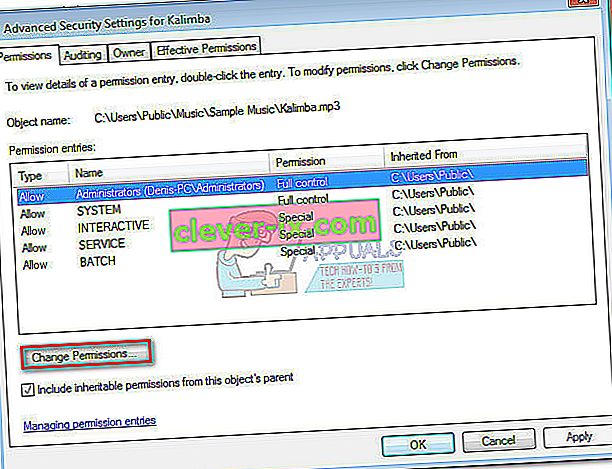 Merk: På Windows 8 og Windows 10 klikker du på Endre (ved siden av Eier ).
Merk: På Windows 8 og Windows 10 klikker du på Endre (ved siden av Eier ).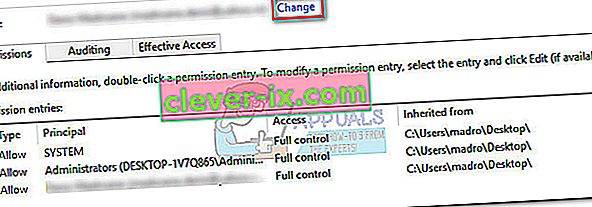
- Klikk på Legg til i vinduet Tillatelser , og klikk deretter på Avansert når du blir bedt om det av Velg bruker eller gruppevindu .
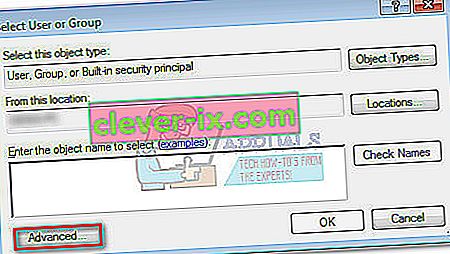
- I neste vindu, gå til delen Vanlige spørsmål og klikk på Finn nå- knappen. Så snart du klikker på den, vil den fylle ut søkeresultatlisten nedenfor. Bla gjennom listen og dobbeltklikk på Autentiserte brukere.
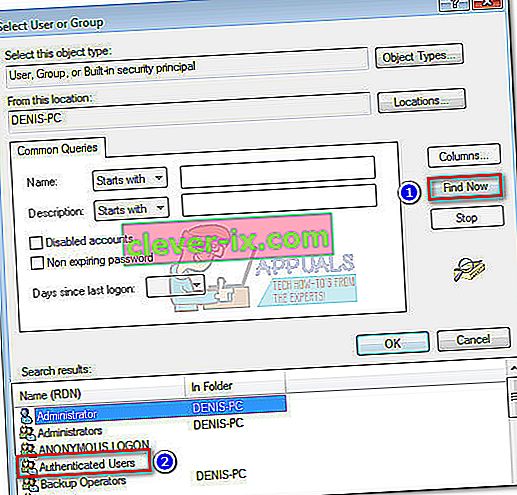
- Nå som autentiserte brukere er angitt som objektet, trykk Ok.
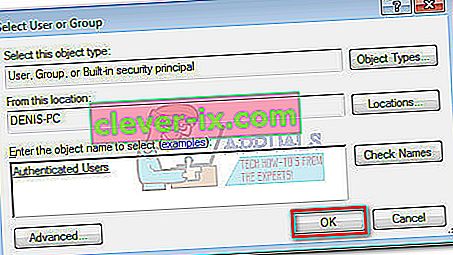
- I tillatelsesoppføring merker du av for Full kontrollboksen under Tillat og trykker OK.
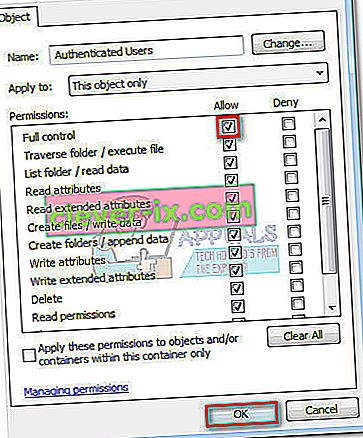
- Avhengig av mappetype, kan du bli bedt om å bekrefte og deretter starte på nytt.
Etter at PC-en har startet på nytt, sjekk om denne metoden har løst problemet ditt. Hvis den ikke har det, kan du gå til metoden nedenfor.
Metode 3: Kjøre chkdsk / F i forhøyet ledetekst
Når en mappe inneholder en fil som er uten eier, betraktes den som en feil i filsystemet og kan vanligvis løses ved å kjøre en enkel chkdsk / F- kommando i en forhøyet ledetekst.
Dette mappetillatelsesproblemet er ganske vanlig med Android Studio og andre IDE (Integrated Development Environment) mapper og filer. La oss se om dette er grunnen til at mappen / filen ikke kan nås, endres eller slettes. Hvis skanningen klarer å identifisere en feil i filsystemet ditt, blir de skadede filene automatisk slettet.
Følg guiden nedenfor for å utføre chkdsk- skanningen:
- Gå til startlinjen i Windows (nederst til venstre) og søk etter “ cmd ”. Høyreklikk deretter på ledeteksten og velg Kjør som administrator .

- I den forhøyede ledeteksten skriver du cd + "nøyaktig bane til mappe eller fil" og trykker Enter .

- Skriv deretter chkdsk / F og trykk Enter. Hvis den aktuelle mappen ligger på oppstartsdisken din (C :), vil den forhøyede ledeteksten spørre deg om du skal skanne den ved neste systemstart. Skriv Y og trykk Enter for å bekrefte.
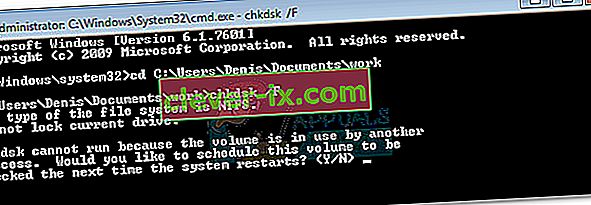
- Hvis ledeteksten viste " Dette volumet vil bli kontrollert neste gang systemet starter på nytt " etter å ha trykket på Y, kan du trygt lukke den forhøyede ledeteksten og starte PCen på nytt.
- Skanningen starter automatisk ved neste omstart, og eventuelle skadede filer blir slettet. Når operativsystemet er lastet helt inn, kan du se om du har tilgang til, sletter eller endrer den aktuelle mappen (filen).
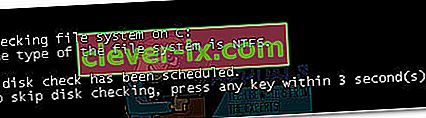
Hvis denne metoden ikke løste problemet ditt, kan du gå videre til neste metode.
Metode 4: Aktivering av den innebygde administratorkontoen
Hvis du begynte å bruke Windows før lanseringen av Vista, husket du sannsynligvis at alle den eldre versjonen av Windows hadde en innebygd administratorkonto som ble opprettet som standard. Heldigvis er denne kontoen fortsatt opprettet på Windows 10, 8.1, 8, 7 og Vista, men den er ikke aktivert, så du kan ikke se den eller bruke den som standard.
Aktivering av den innebygde administratorkontoen har stor sjanse for å løse feilen "Kan ikke vise gjeldende eier" fordi den har mye flere privilegier enn en vanlig administratorkonto. Her er en rask guide for å aktivere den innebygde administratorkontoen via ledeteksten:
Merk: Følgende trinn fungerer på Windows Vista, Windows 7, Windows 8, Windows 8.1 og Windows 10.
- Gå til startlinjen i Windows (nederst til venstre) og søk etter “ cmd ”. Høyreklikk deretter på ledeteksten og velg Kjør som administrator .
 Merk: Du kan også kjøre ledeteksten som administrator ved å velge den og trykke Ctrl + Shift + Enter .
Merk: Du kan også kjøre ledeteksten som administrator ved å velge den og trykke Ctrl + Shift + Enter . - I den forhøyede ledeteksten skriver du inn “ nettbrukeradministrator / aktiv: ja ” og trykker Enter for å aktivere den skjulte administratorkontoen.

- Når du ser at kommandoen er fullført, logger du ut av din nåværende bruker, og du bør se en ny bruker som heter Administrator . Klikk på den for å logge inn.

- Nå som du har logget på den innebygde administratorkontoen, kan du prøve å få tilgang til mappen / filen som gir deg tillatelsesproblemer. Du skal kunne få tilgang til og / eller endre det normalt nå.
Merk: Husk at bruk av den innebygde administratoren til enhver tid ikke anbefales, da visse handlinger kan gjøre systemet ditt sårbart for utnyttelser. Hvis denne metoden har løst problemet ditt, anbefaler vi på det sterkeste å følge det første trinnet igjen og skrive nettbrukeradministrator / aktiv: nei for å deaktivere den innebygde administratorkontoen. Start systemet på nytt eller logg ut av skjult administrator og gå tilbake til din vanlige konto.

Hvis dette ikke løste problemet ditt, IKKE bruk nettbrukeradministratoren / aktiv: ingen kommando for å deaktivere den innebygde administratoren fordi vi skal bruke den igjen i metoden nedenfor.
Metode 5: Gi mappe / fil eierskap til alle administratorer
Hvis du ikke hadde tilgang til mappen eller filen når du var logget på den innebygde administratorkontoen, la oss bruke kontoen igjen for å gi eierskap til den aktuelle filen eller mappen til hele administratorgruppen.
Merk: Denne metoden antar at metoden ovenfor ikke var vellykket, og at du ikke deaktiverte den skjulte administratorkontoen. Hvis du deaktiverte det med nettbrukeradministratoren / aktiv: ingen kommando, gå tilbake til metode 3 og gjenta trinn 1 til 3.
Når du er logget på den innebygde administratorkontoen, følger du trinnene nedenfor:
- Åpne en annen forhøyet ledetekst. For å gjøre dette, gå til Windows startlinje (nederst i venstre hjørne) og søk etter “ cmd ”. Høyreklikk deretter på ledeteksten og velg Kjør som administrator .

- Skriv inn følgende kommando i den forhøyede ledeteksten og trykk Enter :
takeown / F “fullstendig bane til mappe eller fil” / a / r / dy

Merk: Hvis operasjonen er vellykket, bør du få en SUCCESS-melding. I tilfelle den returnerer meldingen “Systemet finner ikke den spesifiserte filen”, dobbeltsjekker du den nøyaktige banen til filen eller mappen.
- Skriv inn følgende kommando i den forhøyede ledeteksten og trykk Enter :
icacls “fullstendig bane til mappe eller fil” / tildelingsadministratorer: F / t
 Merk: Hvis kommandoen var vellykket, vil den vise meldingen “ Vellykket behandlet 1 (eller flere) filer ”. Hvis det viser “ Behandlet 0 filer vellykket ” og “ Mislykket behandling av 1 (eller flere) filer ”, lyktes ikke operasjonen.
Merk: Hvis kommandoen var vellykket, vil den vise meldingen “ Vellykket behandlet 1 (eller flere) filer ”. Hvis det viser “ Behandlet 0 filer vellykket ” og “ Mislykket behandling av 1 (eller flere) filer ”, lyktes ikke operasjonen. - Hvis operasjonen lyktes, kan du prøve å få tilgang til mappen / filen som ga deg problemer og se om kommandoene vi nettopp har utført har løst problemet.
Hvis problemet nå er løst, bruk nettbrukeradministratoren / aktiv: nei i en forhøyet ledetekst for å deaktivere den innebygde administratorkontoen. Hvis du fremdeles støter på problemet, kan du gå til metoden nedenfor.
Metode 6: Kjører i diagnostisk oppstart (sikkermodus)
Hvis alle metodene ovenfor har mislyktes, er det en siste metode som mest sannsynlig vil gi deg tilgang til og redigere mappen eller filen som gir deg problemer. Denne metoden innebærer å starte PC-en din i sikkermodus (Diagnostic Startup) . Dette vil vanligvis gi deg tilgang til mappen fra en vanlig administratorkonto. Men hvis det ikke gjør det, skal vi bruke den skjulte administratoren igjen for å få jobben gjort.
Følg trinnene nedenfor for å starte PCen din i sikkermodus og få tilgang til filen via den skjulte administratoren (om nødvendig):
- Trykk Windows-tasten + R for å åpne et Run-vindu, skriv " msconfig " og trykk Enter for å åpne systemkonfigurasjon.
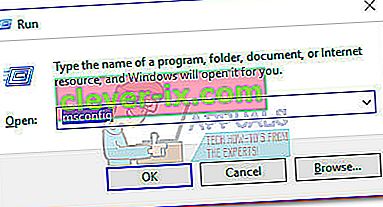
- I systemkonfigurasjon , gå til kategorien Generelt , velg Diagnostisk oppstart og trykk Bruk for å lagre denne konfigurasjonen.
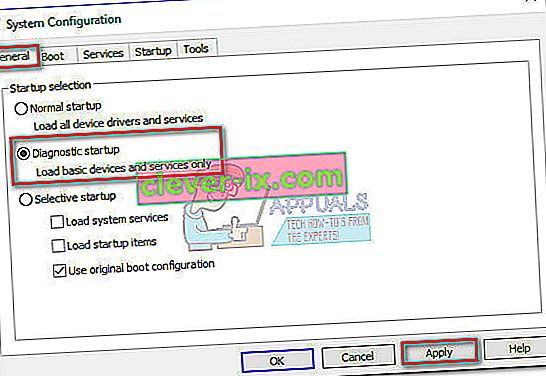
- Klikk på Start på nytt ved neste systemkonfigurasjonsmelding, og vent til systemet starter på nytt.
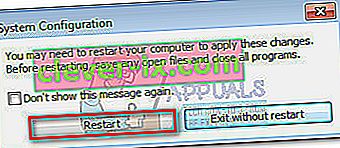
- Når operativsystemet ditt er fulladet, kan du prøve å få tilgang til mappen igjen og se om problemet er løst i sikkermodus. Hvis du fremdeles ikke får tilgang til mappen eller filen, fortsett normalt med trinnene nedenfor.
Merk: Hvis du har tilgang til mappen eller filen, kan du redigere den i henhold til dine behov og hoppe til trinn 9.
- Gå til startlinjen i Windows (nederst til venstre) og søk etter “ cmd ”. Høyreklikk deretter på ledeteksten og velg Kjør som administrator .
Merk: Du kan også kjøre ledeteksten som administrator ved å velge den og trykke Ctrl + Shift + Enter .
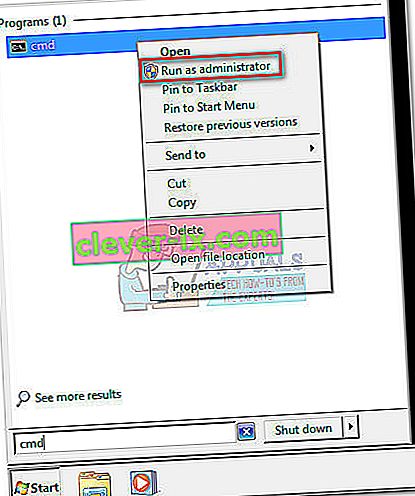
- I den forhøyede ledeteksten skriver du inn “ nettbrukeradministrator / aktiv: ja ” og trykker Enter for å aktivere den skjulte administratorkontoen .

- Når du ser at kommandoen er fullført, logger du ut av din nåværende bruker, og du bør se en ny bruker som heter Administrator . Klikk på den for å logge inn.

- Nå som du har logget på den innebygde administratorkontoen, kan du prøve å få tilgang til mappen eller filen som gir deg tillatelsesproblemer. Du skal kunne få tilgang til og / eller endre det normalt nå.
- Når du har gjort de nødvendige endringene i mappen / filen, bruker du nettbrukeradministratoren / aktiv: nei i en forhøyet ledetekst for å deaktivere den innebygde administratorkontoen.

- Trykk Windows-tasten + R for å åpne et Run-vindu, skriv " msconfig " og trykk Enter for å åpne systemkonfigurasjon.
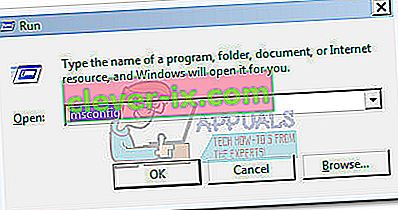 Merk: Trykk Ja hvis du blir bedt om det av brukerkontokontroll.
Merk: Trykk Ja hvis du blir bedt om det av brukerkontokontroll. - I systemkonfigurasjon , gå til kategorien Generelt , velg Normal oppstart og trykk Bruk for å lagre denne konfigurasjonen.
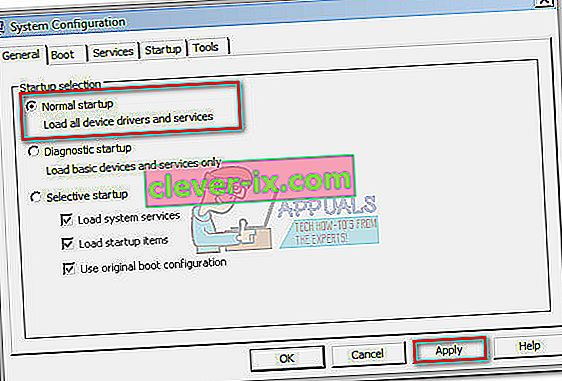
- Klikk på Start på nytt ved neste systemkonfigurasjonsforespørsel, og vent til systemet ditt starter på nytt i normal modus.
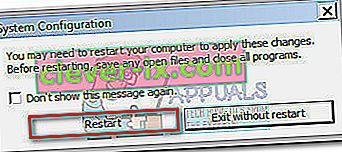
Det er det. Den “Kan ikke vise nåværende eier” problemet skal nå være løst.
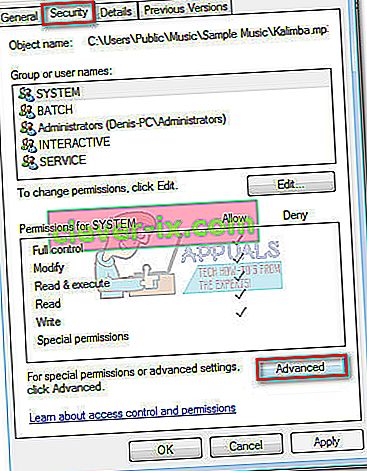
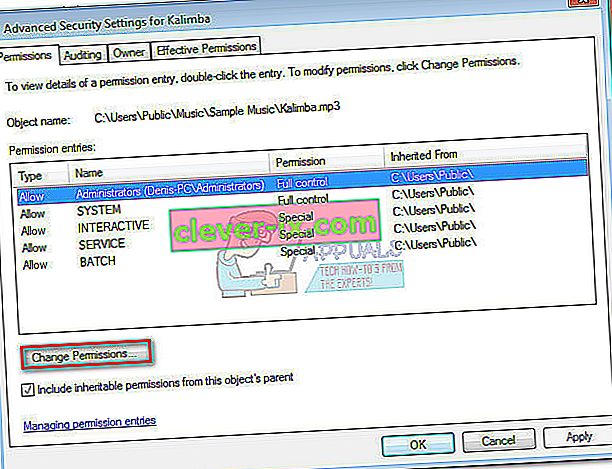 Merk: På Windows 8 og Windows 10 klikker du på Endre (ved siden av Eier ).
Merk: På Windows 8 og Windows 10 klikker du på Endre (ved siden av Eier ).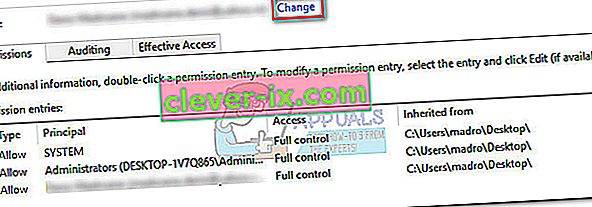
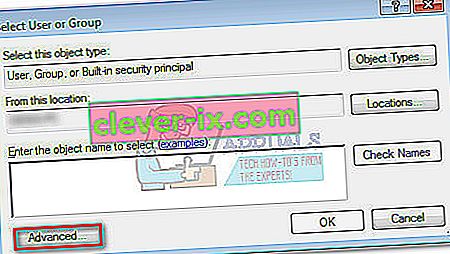
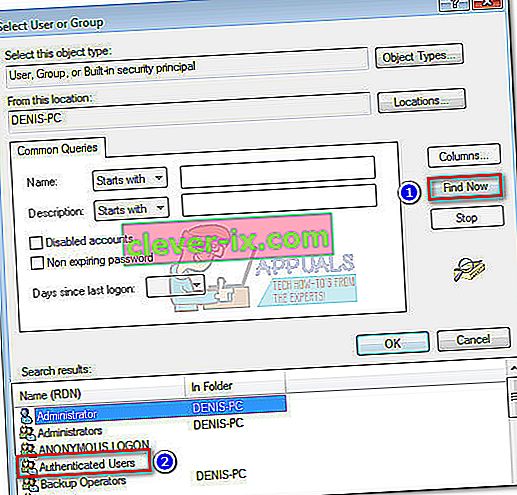
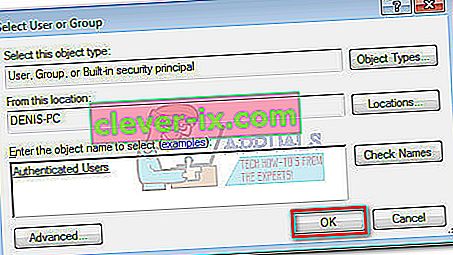
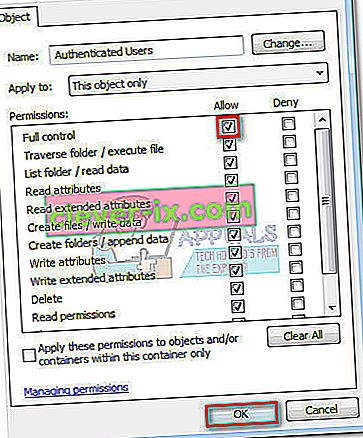


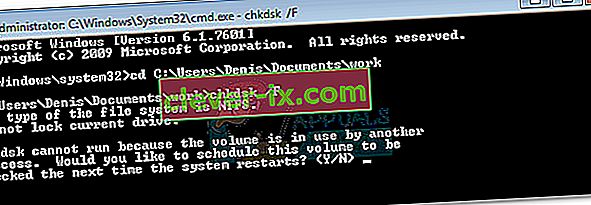
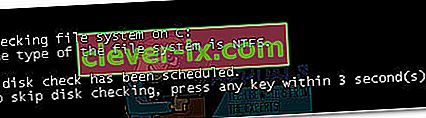



 Merk: Hvis kommandoen var vellykket, vil den vise meldingen “ Vellykket behandlet 1 (eller flere) filer ”. Hvis det viser “ Behandlet 0 filer vellykket ” og “ Mislykket behandling av 1 (eller flere) filer ”, lyktes ikke operasjonen.
Merk: Hvis kommandoen var vellykket, vil den vise meldingen “ Vellykket behandlet 1 (eller flere) filer ”. Hvis det viser “ Behandlet 0 filer vellykket ” og “ Mislykket behandling av 1 (eller flere) filer ”, lyktes ikke operasjonen.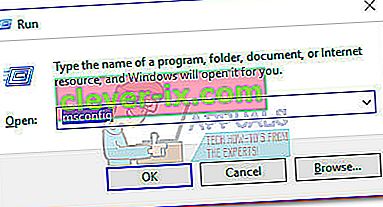
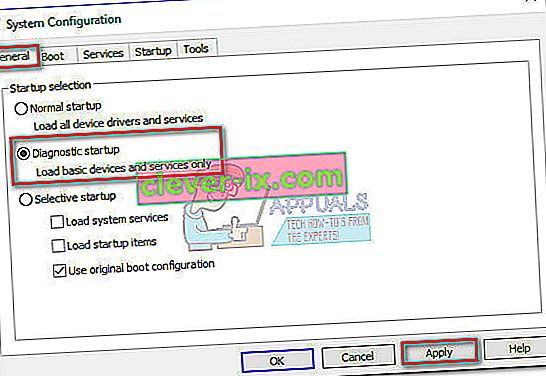
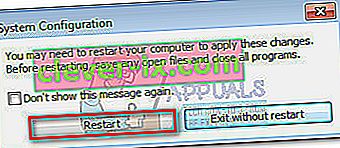
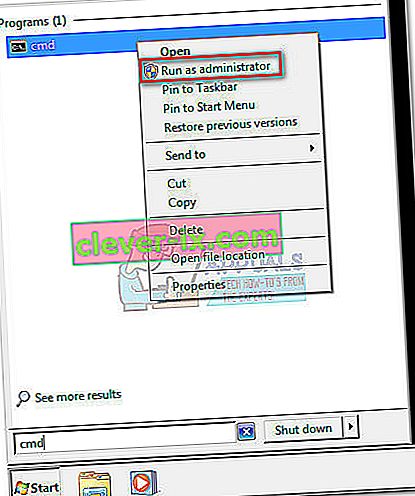
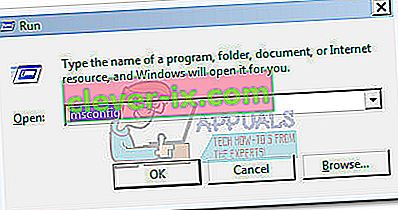 Merk: Trykk Ja hvis du blir bedt om det av brukerkontokontroll.
Merk: Trykk Ja hvis du blir bedt om det av brukerkontokontroll.