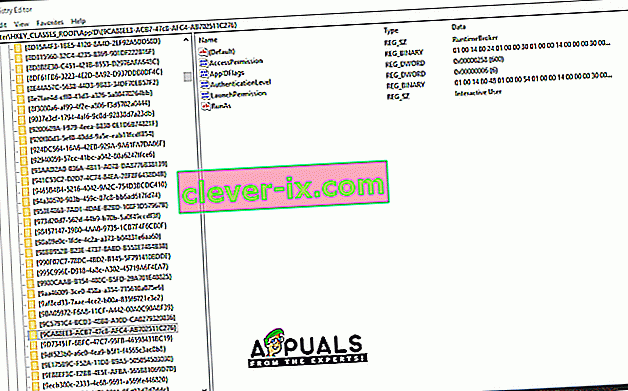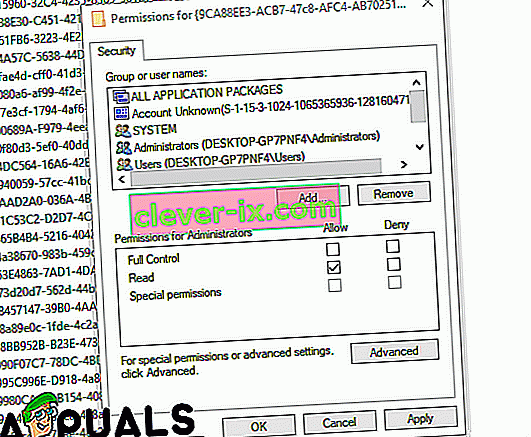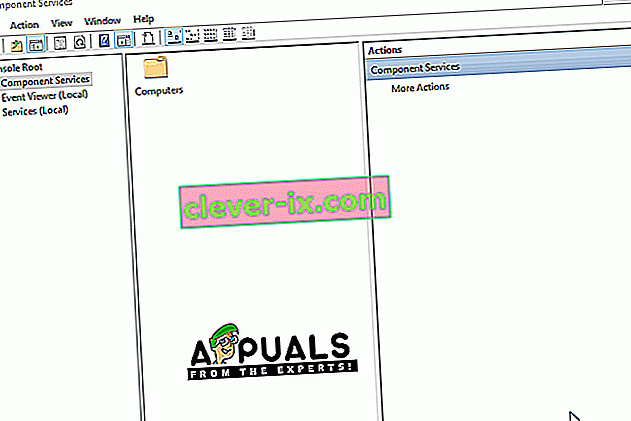Slik løser du 'De applikasjonsspesifikke tillatelsesinnstillingene gir ikke lokal aktiveringstillatelse for COM-serverapplikasjonen' Feil
Windows 10 er det nyeste og største operativsystemet fra Microsoft, og selskapet har presset brukere til å oppgradere fra de forrige ganske åpent. Det er fornuftig, i tillegg til at det er flere forbedringer i forhold til forgjengerne. Imidlertid har det nylig kommet mange rapporter om " DistributedCOM (DCOM) Errors Event ID: 10016 " Feil i systemloggene.

Disse feilene er ganske vanlige, og det er mange forskjellige feillogger for dem, avhengig av feilen. I denne artikkelen vil vi fokusere på “ De applikasjonsspesifikke tillatelsesinnstillingene gir ikke lokal aktiveringstillatelse for COM-serverapplikasjonen med CLSID {} og APPID {} til brukeren NT AUTHORITY \ LOCAL SERVICE SID () fra adressen LocalHost (Bruker LRPC) som kjører i applikasjonsbeholderen Utilgjengelig SID (Ikke tilgjengelig). Denne sikkerhetstillatelsen kan endres ved hjelp av feilmeldingen Component Services Administrative Tool .
Hva er årsaken til "De applikasjonsspesifikke tillatelsesinnstillingene gir ikke lokal aktiveringstillatelse" -feilen?
Etter å ha mottatt flere rapporter fra flere brukere, bestemte vi oss for å undersøke problemet og utviklet en løsning for å fikse det helt. Vi så også på årsaken til at denne feilen utløses, og listet den nedenfor:
[/ tie_list type = "pluss"]- Ugyldige tillatelser: Feilen oppstår når en bestemt prosess ikke har nok tillatelser til å få tilgang til DCOM-komponentene som er angitt i hendelsesloggen.
Merk: Det er mulig at systemet fungerer riktig i noen tilfeller til tross for denne feilen. Hvis det er tilfelle, er det best å la feilen være, men hvis det forhindrer at et bestemt program fungerer som det skal, følg guiden nedenfor:
Løsning: Gi tilgang til DCOM-komponenter
Som angitt i feilmeldingen, utløses feilen når visse prosesser / applikasjoner ikke har tilgang til DCOM-komponentene. Derfor vil vi i dette trinnet gi tilgang til disse DCOM-komponentene. For det:
- Trykk “Windows” + “ R ” -tastene for å åpne Kjør-ledeteksten.
- Skriv inn “ Regedit ” og trykk “Enter”.

- Naviger til følgende adresse.
HKEY_CLASSES_ROOT \ CLSID \ {D63B10C5-BB46-4990-A94F-E40B9D520160} - Dobbeltklikk på " Standard " -tasten i høyre rute og noter "Verdidata" som er oppført.
- Naviger til følgende adresse:
HKEY_CLASSES_ROOT \ AppID \ {9CA88EE3-ACB7-47C8-AFC4-AB702511C276} - Høyreklikk på “ {9CA88EE3-ACB7-47c8-AFC4-AB702511C276} ” -tasten i venstre rute.
- Klikk på " Tillatelser " -alternativet fra listen og velg " Avansert ".
- Klikk på " Endre " -alternativet ved siden av "Eier" -overskriften.
Merk: Eieren skal være "Trusted Installer", ellers kan det vises "Can't Display Owner".
- Klikk på “ Object Type ” overskriften og velg “Brukere”.
- Klikk på " Location " -knappen og velg "Desktop (Name)".
- Skriv inn brukernavnet til kontoen din i det tomme feltet.
- Klikk på " OK " -knappen og klikk på " Bruk " i vinduet.
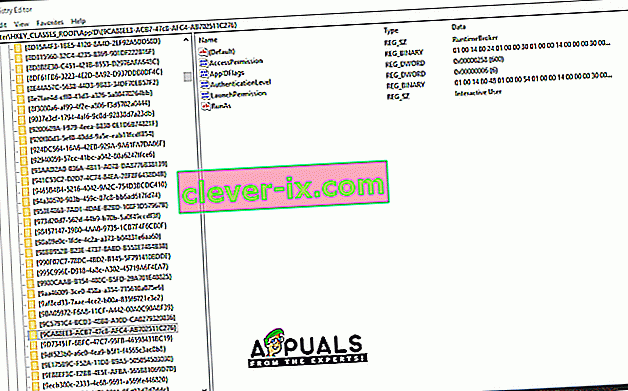
Merk: Gjenta prosessen som er angitt i trinn 5-12 for “HKEY_CLASSES_ROOT \ CLSID \ {D63B10C5-BB46-4990-A94F-E40B9D520160}” også.
- Klikk på " OK " for å lukke vinduet og åpne vinduet " Tillatelser " som vi lanserte i "Trinn 7".
- Klikk på " Administratorer " i overskriften "Gruppe- eller brukernavn " og merk av for " Full kontroll ".
- Velg " Brukere " og merk av for " Full kontroll " på nytt.
- Klikk på " Apply " for å lagre endringene og velg " OK " for å lukke vinduet.
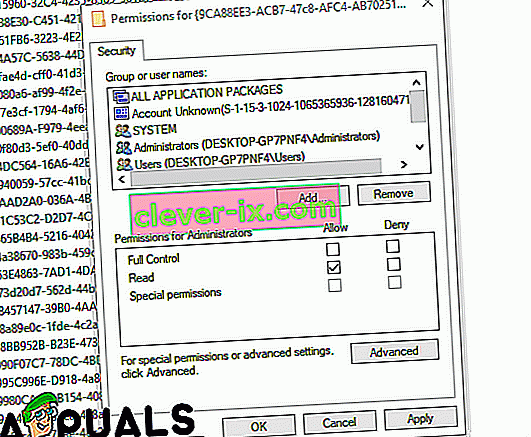
- Trykk “ Windows ” + “ R ” for å åpne Kjør-ledeteksten.
- Skriv inn “ dcomcnfg . exe ”og trykk“ Enter ”.
- Utvid følgende alternativer
Komponenttjenester> Datamaskiner> Min datamaskin> DCOM Config
- I den høyre ruten, høyre klikk på “ runtime Broker ” og velg “ Properties ” -knappen fra listen.
Merk: Det er to forekomster av " RunTime Broker " oppført i listen. Følg trinnene nedenfor for hver og en for å identifisere den rette.
- Hvis AppID som er oppført der samsvarer med AppID “ 9CA88EE3-ACB7-47C8 - AFC4 - AB702511C276 ” i feilen, betyr det at du har valgt riktig forekomst av applikasjonen.
- Klikk på " Sikkerhet " og sjekk deretter " Tilpass " for " Launch and Activation Permissions ".
- Klikk på " Rediger " -knappen og klikk på " Fjern " -knappen hvis det er en " Windows Security" -melding.
- Klikk på “ Legg til ” -knappen og skriv inn “ NT AUTHORITY \ LOCAL SERVICE ” i “ Angi objektets navn å velge ” -alternativet.
Merk: Hvis NT Authority \ Local Service ikke er til stede, kan du prøve å skrive inn "Local Service".
- Klikk på " OK ", og legg inn "Lokal aktivering " -tillatelse til oppføringen.
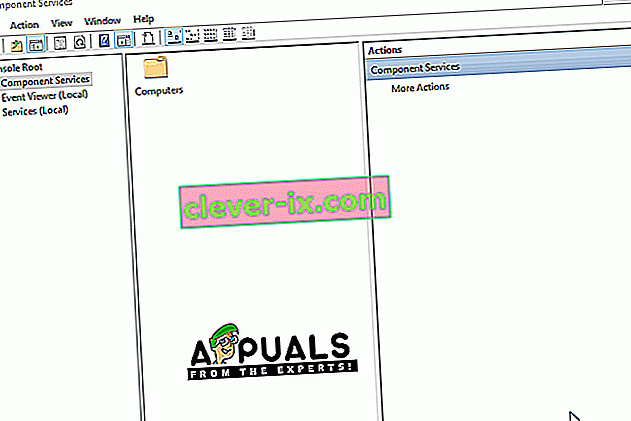
- Sjekk om problemet vedvarer.