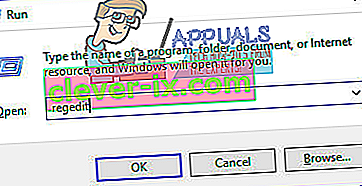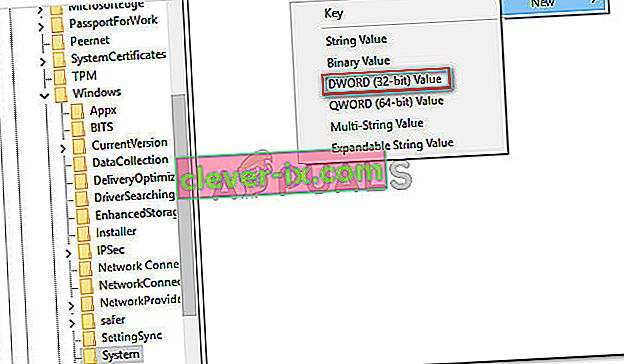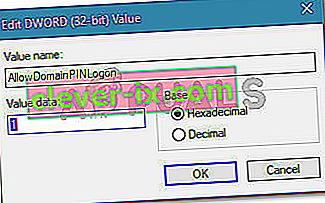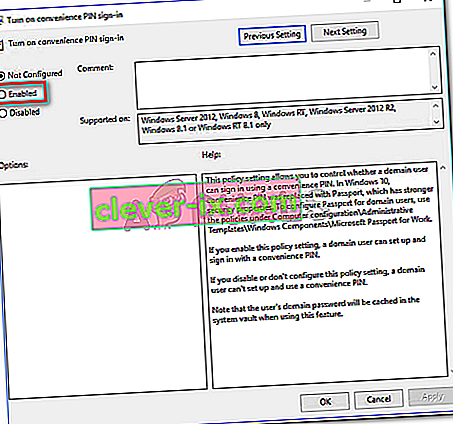Noen Windows 10-brukere rapporterer at de ikke lenger kan aktivere Windows Hello på datamaskinen. Mesteparten av tiden er meldingen som kommer "Windows Hello forhindrer at noen alternativer vises" . Dette problemet rapporteres oftest av brukere som nylig har oppgradert til Jubileumsutgaven eller har gjort en ren installasjon til tilsvarende bygg.

Hva er Windows Hello?
Windows Hello er en avansert måte å logge på Windows 10-enhetene dine. Teknologien muliggjør sikkerhet på bedriftsnivå uten bruk av tradisjonelle passord. Avhengig av Windows 10-enheten, kan du bruke Windows hei til å logge på med ansiktet, fingeravtrykket eller iris.
Hva forårsaker Windows Hello, forhindrer at noen alternativer vises feil?
Vi undersøkte dette problemet ved å se på ulike brukerrapporter og trinnene de tok for å løse problemet. Fra det vi samlet, er det flere grunner til at dette problemet kan oppstå:
- Windows Hello administreres annerledes fra og med jubileumsoppdateringen - Hvis du støter på problemet på en domenetilsluttet datamaskin, bør du vite at det har skjedd noen endringer som starter med jubileumsoppdateringen. Følg metode 2 for trinn for å løse problemet for domenekoblede datamaskiner.
- PIN-pålogging er ikke autorisert for domenebruk r - En nylig oppdatering tvinger PIN-påloggingsfunksjonen til å bli autorisert for at Windows Hello skal fungere skikkelig. Følg metode 1 for trinn for hvordan du gjør det.
Hvis du sliter med å løse dette aktuelle problemet, vil denne artikkelen gi deg en liste over feilsøkingstrinn. Nedenfor har du en liste over bekreftede metoder som andre brukere i en lignende situasjon har brukt for å fikse eller omgå problemet. For best resultat, følg metodene nedenfor i rekkefølge til du snubler over en løsning som er effektiv i din spesielle situasjon.
Metode 1: Godkjenne PIN-pålogging via Registerredigering
Basert på ulike brukerrapporter, virker det som å starte med jubileumsoppdateringen, Microsoft har tilbakeført prosedyrene bak å bruke en PIN-pålogging for en domenebruker tilbake til hvordan det var med Windows 8.
Dette betyr at PIN-pålogging for en domenebruker må godkjennes før Windows Hello kan bruke den. Heldigvis kan du aktivere det ganske enkelt ved å sette inn en bestemt nøkkel i registeret ditt via Registerredigering.
Her er en rask guide til hva du trenger å gjøre:
- Trykk Windows-tast + R for å åpne opp en Kjør -dialogboksen. Skriv deretter inn “ regedit ” og trykk Enter for å åpne Registerredigeringsverktøyet.
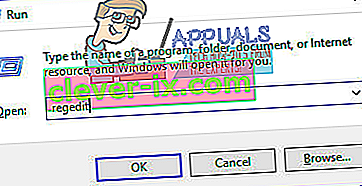
- Inne i Registerredigering, bruk venstre rute for å navigere til følgende sted:
Datamaskin \ HKEY_LOCAL_MACHINE \ SOFTWARE \ Policies \ Microsoft \ Windows \ System
- Velg System-tasten, flytt deretter til høyre rute og opprett en ny Dword-verdi ved å høyreklikke på et nytt område og velge Ny> Dword (32-bit) verdi.
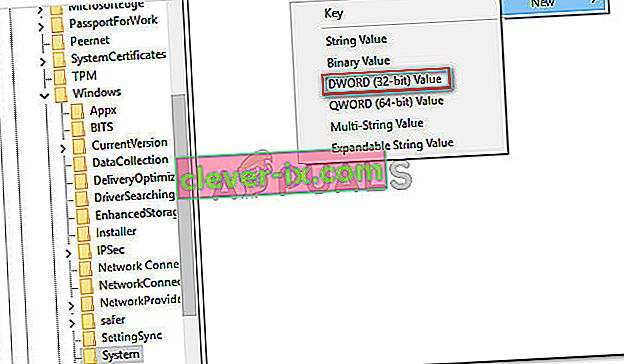
- Gi den nyopprettede AllowDomainPINLogon navnet . Dobbeltklikk deretter på og sett basen til heksadesimal og verdidataene til 1 .
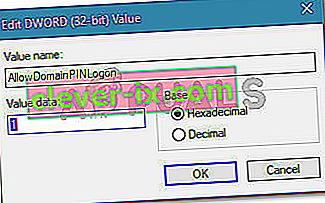
- Lukk Registerredigering og start datamaskinen på nytt. Ved neste oppstart, se om problemet er løst.
Hvis du fremdeles ser feilen "Windows Hello hindrer at noen alternativer vises" når du prøver å aktivere Windows Hello, kan du gå ned til neste metode nedenfor.
Metode 2: Aktivere pålogging med bekvemmelighetsnål via Local Group Policy Editor
Flere brukere har klart å løse problemet ved å bruke Local Group Policy Editor for å aktivere enkel PIN-pålogging. Dette tilsvarer teoretisk å bruke metode 1 , men den kan også brukes i bedriftsbrukstilfeller der du trenger å nærme deg ting med et domenetankegang.
Her er en rask guide for å løse feilen "Windows Hello forhindrer at noen alternativer vises" ved å aktivere påloggingspolitikken for aktivering av PIN-kode via Local Group Policy Editor:
Merk: Husk at ikke alle Windows-versjoner inkluderer Local Group Policy Editor som standard. Hvis datamaskinen ikke gjør det, kan du holde deg til metode 1 eller følge denne veiledningen ( her ) for å installere den på systemet ditt.
- Trykk på W indows-tast + R for å åpne dialogboksen Kjør. Skriv deretter inn “ gpedit.msc ” og trykk Enter for å åpne Local Group Policy Editor .

- Naviger til følgende sted inne i redigereren for lokal gruppepolicy :
[Lokal datamaskinpolicy]> [Datamaskinkonfigurasjon]> [Administrative maler]> [System]> [Pålogging]
- Når du er dit, dobbeltklikker du på Slå på policy for pålogging for bekvemmelighets-PIN og sett den til Aktivert .
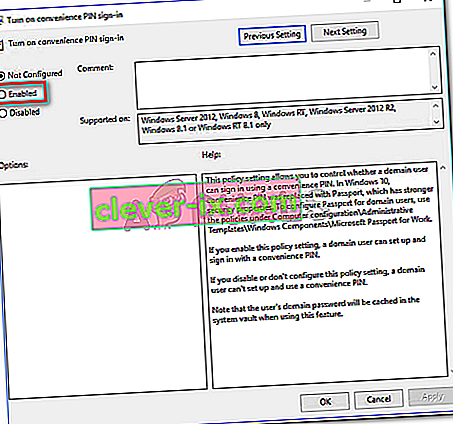
- Klikk Bruk , lukk deretter den lokale gruppepolicyredigereren og start datamaskinen på nytt. Problemet skal løses ved neste oppstart.