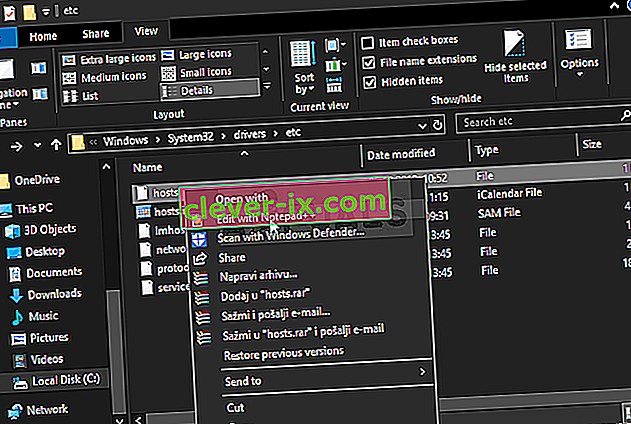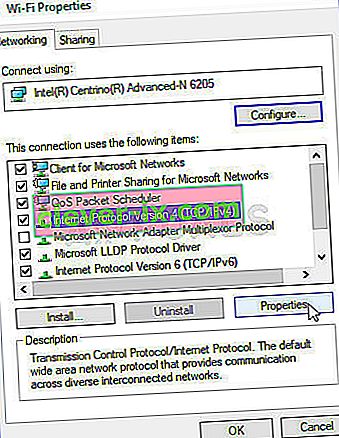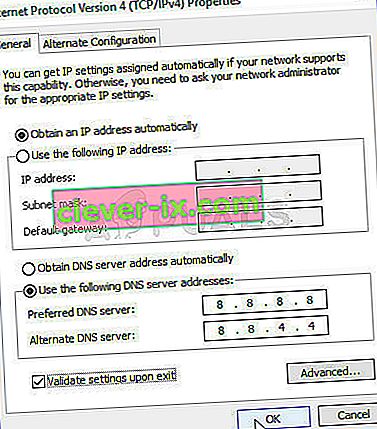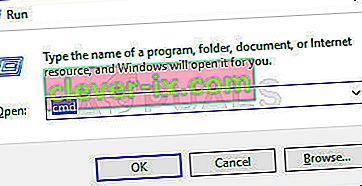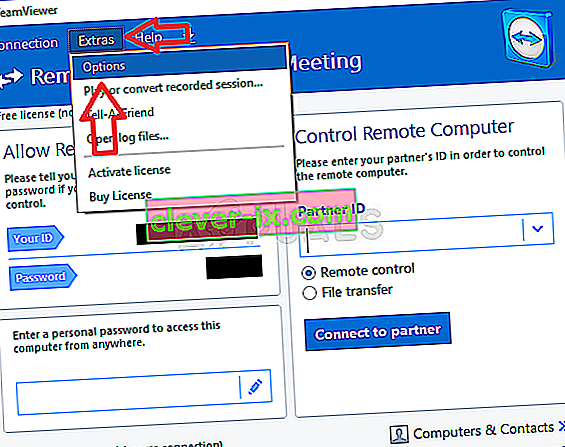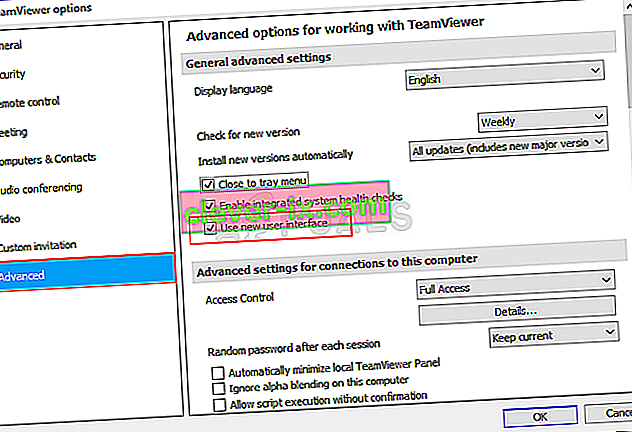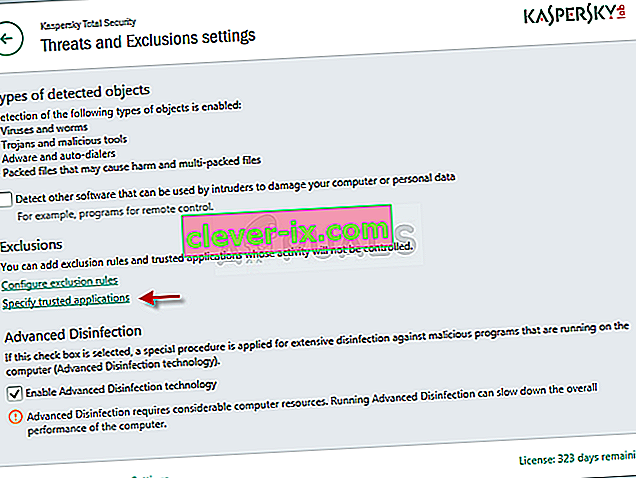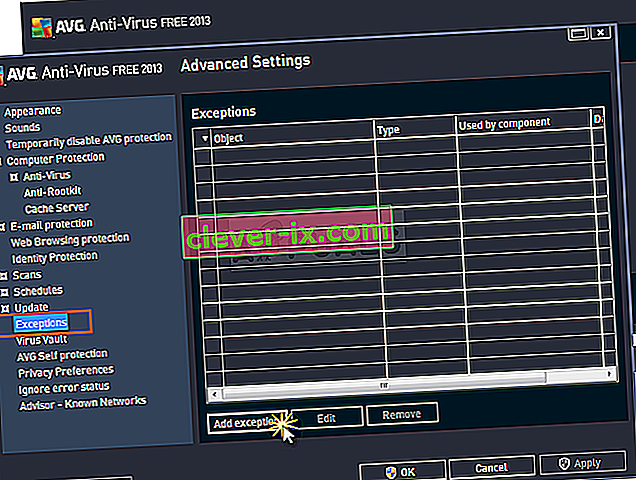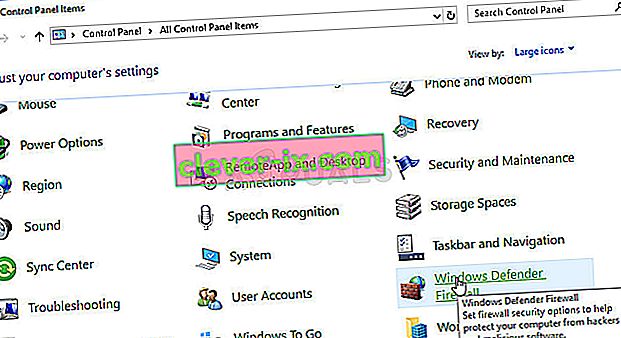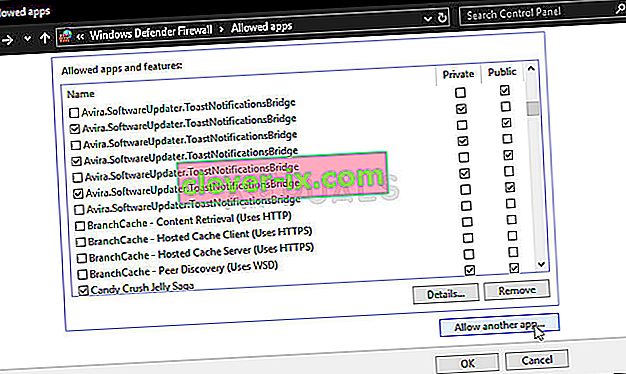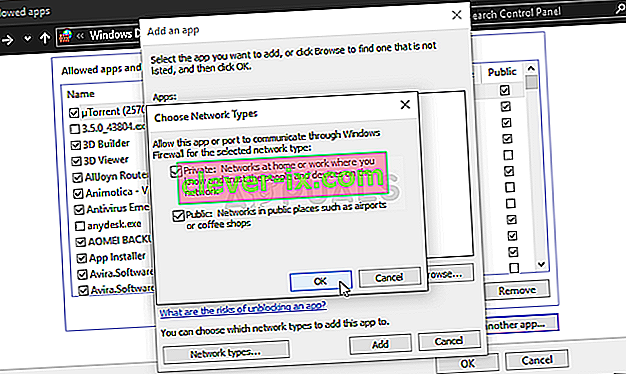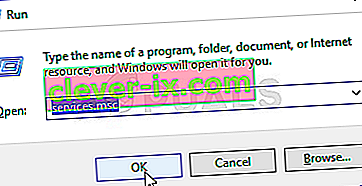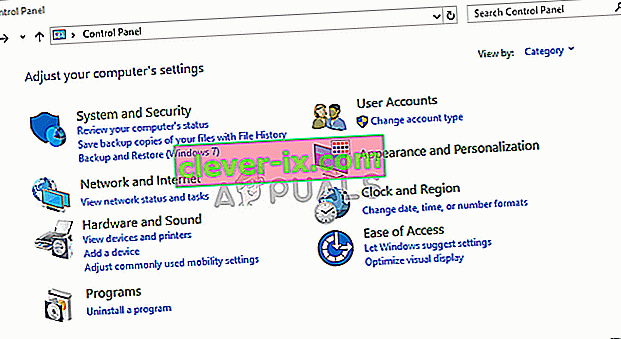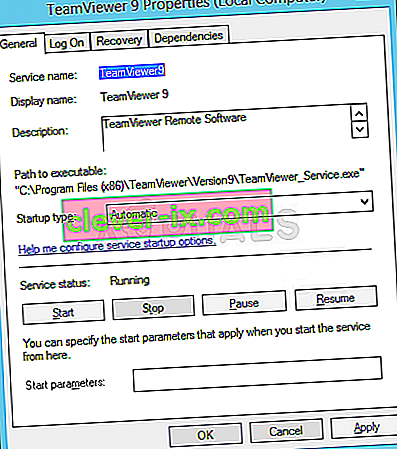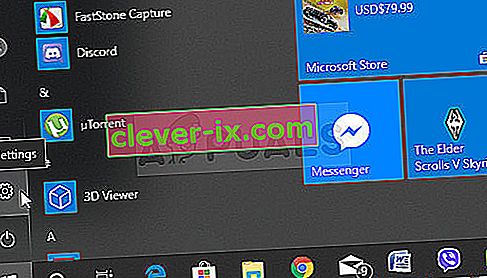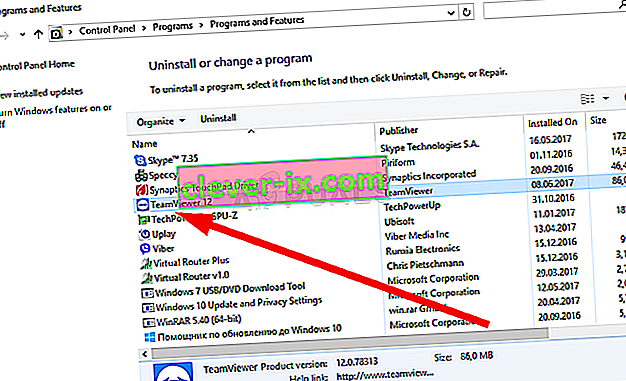Hvordan fikse TeamViewer & lsquo; Ikke klar Kontroller forbindelsen & rsquo; Feil på Windows?
TeamViewer er et nyttig program for videochatter og fjernkontroll, og det er et ganske populært valg blant spillere og ekstern IT-assistanse. Imidlertid har mange brukere rapportert at de rett og slett ikke klarer å koble til. De ser den problematiske feilmeldingen nederst på skjermen, ved siden av rødt lys.

Det er mange metoder du kan bruke for å løse problemet, og vi foreslår at du sjekker dem ut nedenfor. De er vanligvis ganske enkle å utføre, og de kan løse problemet ditt på et øyeblikk!
Hva forårsaker TeamViewer "Not Ready Check Your Connection" -feilen på Windows?
Dette spesielle problemet har mange forskjellige årsaker, og å finne den riktige kan være avgjørende hvis du ikke vil prøve ut alle metodene på listen. Dette vil lede deg raskere til løsningen, og det er grunnen til at vi bestemte oss for å lage en liste over alle mulige årsaker nedenfor!
- Feil innstillinger i 'vertsfilen' - Vertsfilen inneholder viktig informasjon om apper som kobler seg til Internett, og det er mulig at oppføringen for TeamViewer ble ødelagt. Hvis du sletter oppføringen, vil Windows opprette den på nytt, så prøv å løse problemet.
- Antivirus- eller brannmurproblemer - Hvis TeamViewers tilgang til Internett forhindres av brannmuren eller antivirusprogrammet du kjører, må du prøve å gjøre et unntak for den viktigste kjørbare filen.
- DNS- og Winsock-problemer - DNS-adresser kan endres og Winsock kan tilbakestilles. For mange brukere er dette alt som trengs for å løse problemet, så sørg for at du prøver det!
- IPv6-tilkobling - TeamViewer fungerer ganske enkelt ikke på IPv6 noen ganger, så sørg for at du vurderer å deaktivere den for å løse dette problemet. Det vil ikke skade, og det kan bringe TeamViewer tilbake!
- TeamViewers nye grensesnitt - Brukergrensesnittet er ikke noe som skal være relatert til tilkoblingsproblemer, men det var absolutt tilfelle for flere TeamViewer-brukere. Å gå tilbake til det gamle grensesnittet klarte å løse problemet for dem.
Løsning 1: Fjern TeamViewer fra vertsfilen
Det er høyst sannsynlig at TeamViewer-oppføringen i 'hosts' -filen på datamaskinen din er ødelagt. Det kan vise adresser og data som er helt feil, og vi foreslår at du sletter oppføringen. Når du åpner den på nytt, vil oppføringen bli gjenskapt, og problemet vil forhåpentligvis slutte å vises!
- Naviger til stedet C >> Windows >> System32 >> Drivere >> Etc ved å navigere til det etter å ha åpnet File Explorer. Først klikker Denne PC eller Min datamaskin fra venstre side panelet for å finne og åpne Lokal disk C .
- Hvis du ikke kan se Windows-mappen, kan det hende du må slå på alternativet som lar deg se skjulte filer og mapper. Klikk på " Vis " -fanen i Filutforskerens toppmeny og klikk på " Skjulte gjenstander " -ruten i Vis / skjul Filutforsker vil vise de skjulte filene og vil huske denne innstillingen til du endrer den igjen.

- Finn verter filen i Etc mappen, høyreklikker du på den, og velger å Åpne med Notepad . Bruk tastekombinasjonen Ctrl + F og sørg for at du skriver inn 'teamviewer' i Finn hva- boksen før du klikker på Finn neste
- Finn delen TeamViewer i filen. Det skal starte med "#Teamviewer" og sørge for at du velger alt som hører til det, høyreklikker på valget og velger Slett-knappen fra hurtigmenyen.
- Klikk Fil >> Lagre for å lagre endringene, eller bruke Ctrl + S tastekombinasjon . Avslutt Notisblokk og start datamaskinen på nytt. Sjekk om problemet vedvarer angående TeamViewer “Ikke klar. Sjekk din tilkobling ”feilmelding!
Løsning 2: Endre DNS-adressen
Brukere har sagt at de var i stand til å løse problemet ved å endre DNS levert av din ISP (Internet Service Provider) og begynne å bruke en annen. Det kan være en DNS på en datamaskin der problemet ikke vises, men mange brukere brukte ganske enkelt Googles DNS for å løse problemet. Følg trinnene nedenfor for å endre DNS-adressen på datamaskinen din!
- Bruk Windows + R-tastekombinasjonen som skal åpne Kjør verktøy-boksen der du skal skrive ' ncpa.cpl ' i tekstboksen og klikke OK for å åpne oppføringen for Internett-tilkoblingsinnstillinger i Kontrollpanel .
- Det samme kan gjøres ganske enkelt ved å åpne kontrollpanelet manuelt . Bytt alternativet Vis etter øverst til høyre i vinduet til Kategori og klikk på Nettverk og Internett øverst. Klikk på Nettverks- og delingssenter- knappen for å åpne den før du klarer å finne Endre adapterinnstillinger- knappen i menyen til venstre og klikke på den.
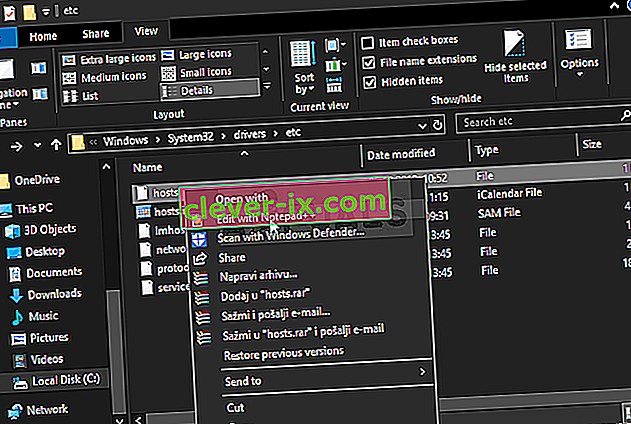
- Nå som skjermen for Internett-tilkobling er åpen ved hjelp av hvilken som helst metode ovenfor, dobbeltklikker du på det aktive nettverkskortet (det du bruker for å koble til Internett) og klikker på Egenskaper- knappen nedenfor hvis du har administratortillatelser for den nåværende brukerkontoen.
- Finn elementet Internet Protocol Version 4 (TCP / IPv4) på listen. Klikk på den for å velge den og klikk på Egenskaper- knappen nedenfor.
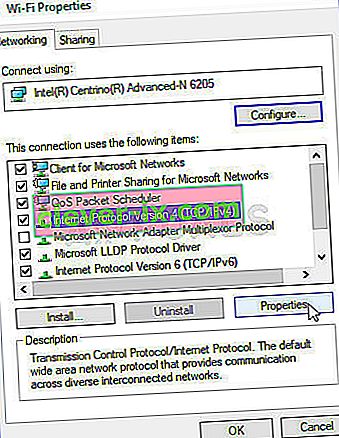
- Hold deg i kategorien Generelt, og endre alternativknappen i vinduet Egenskaper til " Bruk følgende DNS-serveradresser " hvis den var satt til det andre alternativet.
- Uansett, sett den foretrukne DNS-serveren til å være 8.8.8.8 og den alternative DNS-serveren til å være 8.8.4.4.
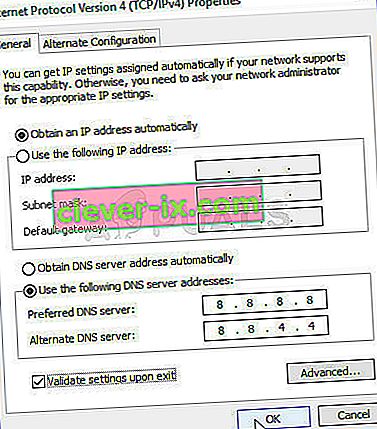
- Hold alternativet “ Valider innstillinger ved avslutning ” og klikk OK for å bruke endringene umiddelbart. Sjekk om TeamViewer “Ikke klar. Sjekk din tilkobling ”feilmelding vises fortsatt på datamaskinen din!
Løsning 3: Tilbakestill Winsock
" Netsh Winsock reset " er en nyttig kommando som du kan bruke i ledeteksten for å tilbakestille Winsock Catalogue tilbake til standardinnstilling eller ren tilstand. Du kan prøve denne metoden hvis du opplever manglende evne til å koble til i TeamViewer.
- Søk etter " Kommandoprompt " ved å skrive den enten rett i Start-menyen eller ved å trykke søkeknappen rett ved siden av den. Høyreklikk den første oppføringen som dukker opp som et søkeresultat, og velg " Kjør som administrator " hurtigmenyoppføring.
- I tillegg kan du også bruke Windows Logo Key + R- tastekombinasjonen for å få frem dialogboksen Kjør. Skriv inn “cmd” i dialogboksen som vises, og bruk tastekombinasjonen Ctrl + Shift + Enter for å kjøre ledetekst ved hjelp av administratorrettigheter.
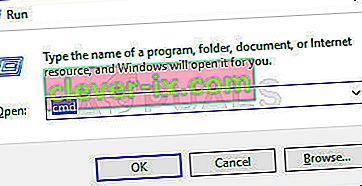
- Skriv inn følgende kommandoer i vinduet og sørg for at du trykker Enter etter å ha skrevet hver enkelt. Vent til meldingen " Winsock reset fullført vellykket " eller noe lignende for å vite at metoden har fungert og at du ikke har gjort noen feil mens du skriver. Sjekk om problemet vedvarer.
netsh winsock reset netsh int ip reset

Løsning 4: Ikke bruk det nye brukergrensesnittet
Brukergrensesnittet skal ikke være på noen måte koblet til TeamViewers internettforbindelse, men merkelig nok har mange brukere rapportert at de var i stand til å løse dette problemet bare ved å gå tilbake til programmets gamle design. Dette kan gjøres i TeamViewers innstillinger, så sørg for at du følger trinnene nedenfor og prøver å løse dette tilkoblingsproblemet.
- Åpne TeamViewer ved å dobbeltklikke på ikonet fra skrivebordet eller ved å søke etter det etter å ha åpnet Start-menyen og venstreklikket på toppresultatet.
- Fra startskjermbildet klikker du på Ekstra- knappen fra menylinjen og velger Alternativer- oppføringen fra listen som vises.
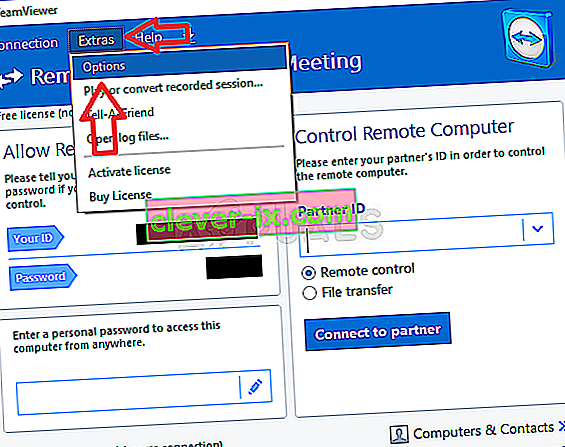
- Naviger til kategorien Avansert i TeamViewer-alternativene fra navigasjonsmenyen til venstre og sjekk alternativet " Bruk nytt brukergrensesnitt " under Generelle avanserte innstillinger . Forsikre deg om at du fjerner merkingen i ruten ved siden av før du bekrefter endringene du har gjort.
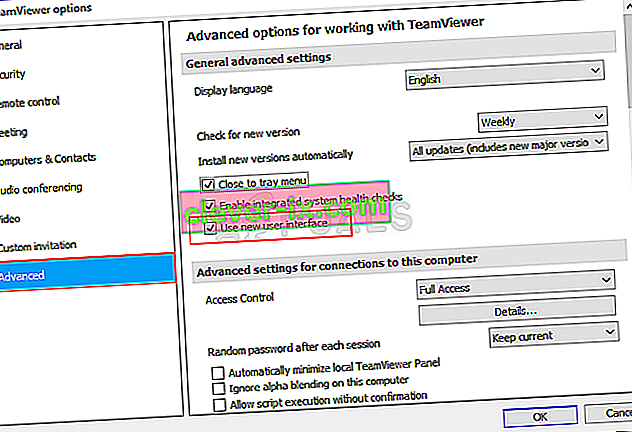
- Åpne TeamViewer på nytt og sjekk om TeamViewer “Ikke klar. Sjekk din tilkobling ”feilmelding vises fortsatt på datamaskinen din!
Løsning 5: Legg til et unntak for filen Teamviewer_Service.exe
Noen ganger klarer ikke antivirusverktøyene å gjenkjenne programmets innsats for å koble seg til Internett som ufarlig, og TeamViewers funksjoner blir ofte blokkert av det. For å bevise overfor antivirusprogrammet at programmet er ufarlig, må du legge det til listen Unntak / unntak!
- Åpne antivirusgrensesnittet ved å dobbeltklikke på ikonet på systemstatusfeltet (høyre del av oppgavelinjen nederst i vinduet) eller ved å søke etter det i Start-menyen .
- Innstillingen Unntak eller unntak ligger på forskjellige steder angående forskjellige antivirusverktøy. Det kan ofte bli funnet uten mye bry, men her er noen raske guider for hvordan du finner det i de mest populære antivirusverktøyene:
Kaspersky Internet Security : Hjem >> Innstillinger >> Tillegg >> Trusler og unntak >> Eksklusjoner >> Spesifiser pålitelige applikasjoner >> Legg til.
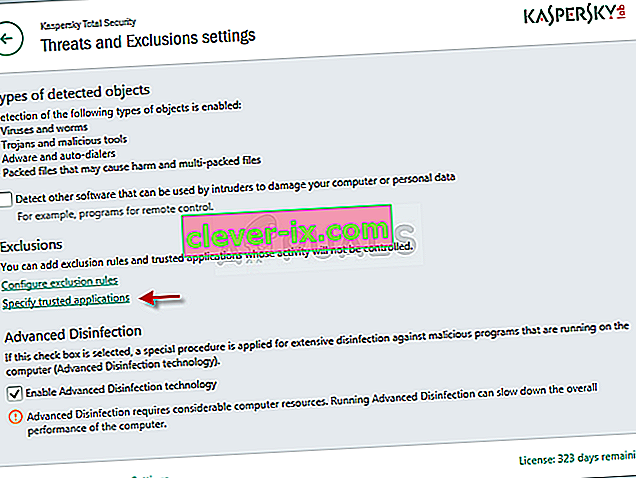
AVG : Hjem >> Innstillinger >> Komponenter >> Web Shield >> Unntak.
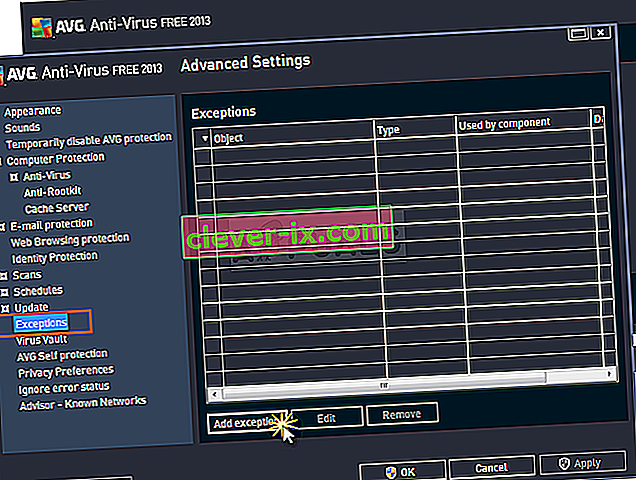
Avast : Hjem >> Innstillinger >> Generelt >> Unntak
- Du må legge til Teamviewer_Service.exe- kjørbar i boksen som vises og ber deg om å navigere til mappen. Det skal være i samme mappe der du bestemte deg for å installere TeamViewer i. Som standard er det:
C: \ Program Files (x86) \ TeamViewer
- Sjekk om du nå kan bruke TeamViewer uten å motta den problematiske feilmeldingen. Hvis det fremdeles ikke fungerer, kan du prøve å starte datamaskinen på nytt og prøve på nytt. Det siste trinnet ville være å avinstallere antivirusprogrammet og prøve et annet problem hvis problemet vedvarer.
Løsning 6: Tillat det i Windows Defender-brannmur
For TeamViewer’s features to work properly, the app needs to have uninterrupted access to the Internet and its servers to work properly. Windows Defender Firewall is often to blame in such cases and we recommend you make an exception for the Teamviewer_Service.exe executable inside the Windows Defender Firewall!
- Open up Control Panel by searching for the utility in the Start button or by clicking the Search button or the Cortana button at the left part of your taskbar (bottom left part of your screen).
- After Control Panel opens, change the view to Large or Small icons and navigate to the bottom to open the Windows Defender Firewall option.
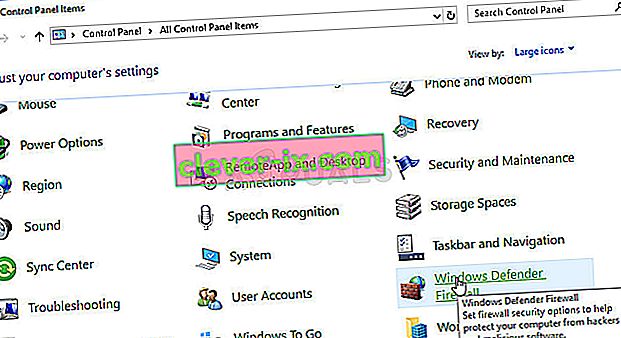
- Click on Windows Defender Firewall and click on the Allow an app or feature through Windows Firewall option from the left side list of options. A list of installed apps should open. Click the Change settings button at the top of the screen and provide administrator permissions. Try locating the executable inside. If it’s not there, click the Allow another app button below.
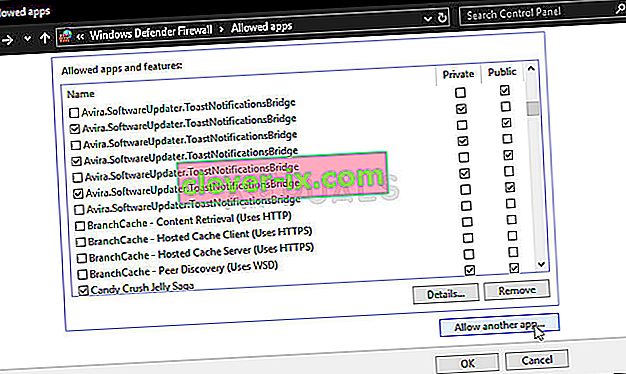
- Navigate to where you installed TeamViewer (C:\Program Files (x86)\TeamViewer by default) and choose the Teamviewer_Service.exe file.
- After locating it, click the Network types button at the top and make sure you check the boxes next to both Private and Public entries before clicking OK >> Add.
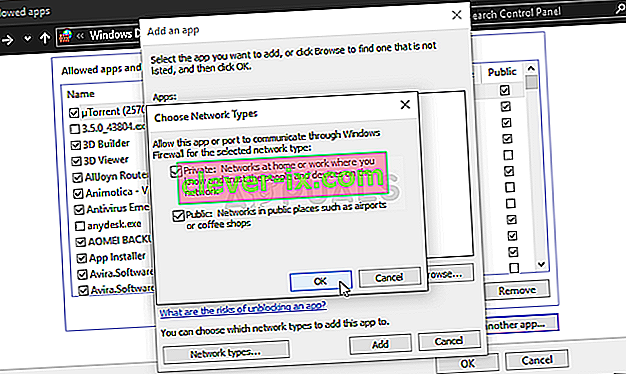
- Click OK and restart your computer before checking whether the TeamViewer “Not ready. Check your connection” error message still appears on your computer.
Solution 7: Disable IPv6
Disabling Internet Protocol version 6 connectivity on your computer managed to resolve the problem for many users and it’s an easy way to resolve the problem. This makes this method worthy and you shouldn’t skip it during your troubleshooting process.
- Use the Windows + R key combo which should immediately open the Run dialog box where you should type ‘ncpa.cpl’ in the bar and click OK to open the Internet Connection settings item in Control Panel.
- The same process can also be done by manually opening the Control Panel. Switch the View by setting at the top right section of the window to Category and click on Network and Internet at the top. Click the Network and Sharing center button to open it. Try to locate the Change adapter settings button at the left menu and click on it.

- When the Internet Connection window opens, double-click on your active Network Adapter.
- Then click Properties and locate the Internet Protocol Version 6 entry on the list. Disable the checkbox next to this entry and click OK. Restart your computer to confirm the changes and check to see if the problem persists.

Solution 8: Restart the TeamViewer Service
Stopping the TeamViewer service from running will effectively restart the whole process and many users have reported that it only took them a few minutes to get TeamViewer to work again. Before starting, make sure you have closed TeamViewer completely.
- Open the Run utility by using the Windows Key + R key combination on your keyboard (press these keys at the same time. Type “services.msc” in the newly opened box without the quotation marks and click OK to open the Services tool.
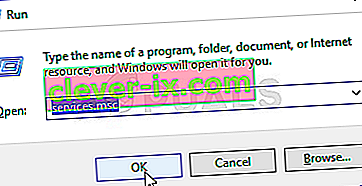
- The alternative way is to open the Control Panel by locating it in the Start menu. You can also search for it using the Start menu’s search button.
- After the Control Panel window opens, change the “View by” option at the top right part of the window to “Large Icons” and scroll down until you locate the Administrative Tools entry. Click on it and locate the Services shortcut at the bottom. Click on it to open it as well.
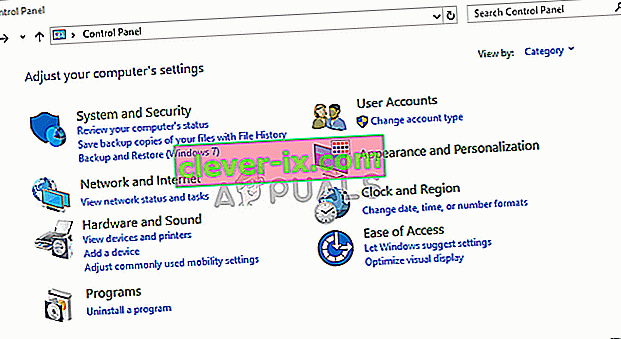
- Locate the TeamViewer Service on the list, right-click on it and select Properties from the context menu which appears.
- If the service is started (you can check that just next to the Service status message), you should stop it for now by clicking the Stop button in the middle of the window. If it is stopped, leave it stopped until we proceed.
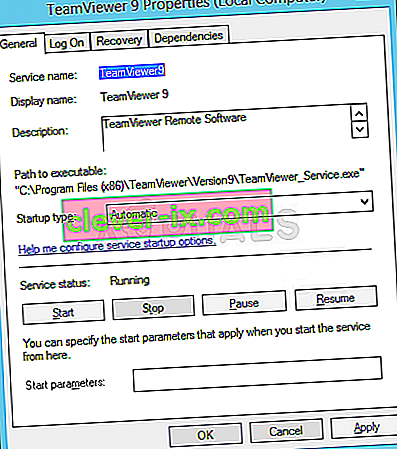
- Make sure that the option under the Startup type menu in the service’s properties window is set to Automatic before you proceed with other steps. Confirm any dialogue boxes which may appear when changing the startup type. Click on the Start button in the middle of the window before exiting.
Solution 9: Reinstall TeamViewer
If all methods above fail to work, reinstalling TeamViewer is the last method which can help you resolve the problem on your computer. It should be fast and painless if you follow all the steps properly! You will also install the latest version which contains the patch to the specific issue you are having!
- Click the Start menu and open Control Panel by searching for it simply by typing with the Start menu window open. Alternatively, you can click the cog icon in the lower-left part of the Start menu to open the Settings app if you are using Windows 10.
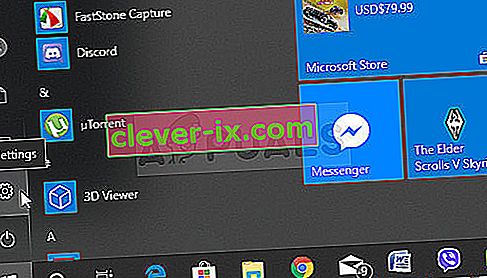
- In Control Panel, select the View as: Category option at the top right corner of the Control Panel window and click on Uninstall a Program under the Programs section.
- If you are using the Settings app, clicking on Apps should immediately open a list of all installed programs on your PC so wait for a while for it to load
- Locate TeamViewer in Control Panel or Settings and click on Uninstall/Repair. Follow any instructions which appear afterward to uninstall it completely.
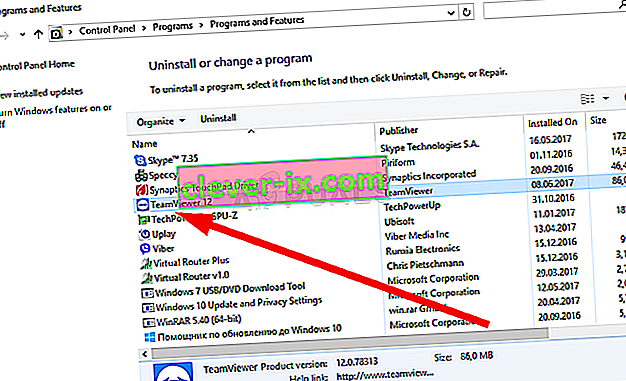
- Download the latest version of TeamViewer by visiting this link. Download its setup file, run it from the Downloads folder, follow the instructions on screen, and check to see if the problem persists after reinstalling TeamViewer!