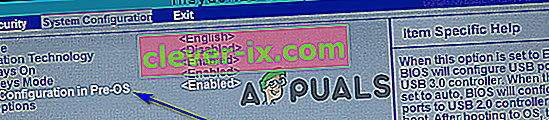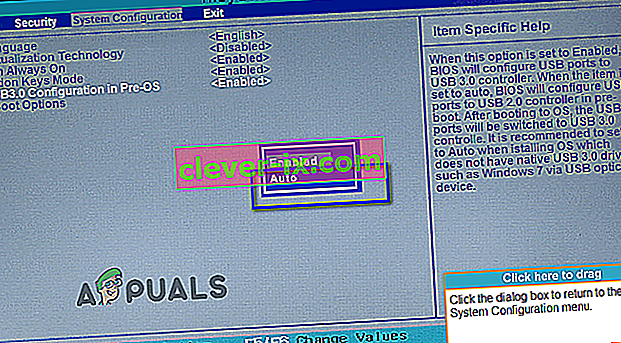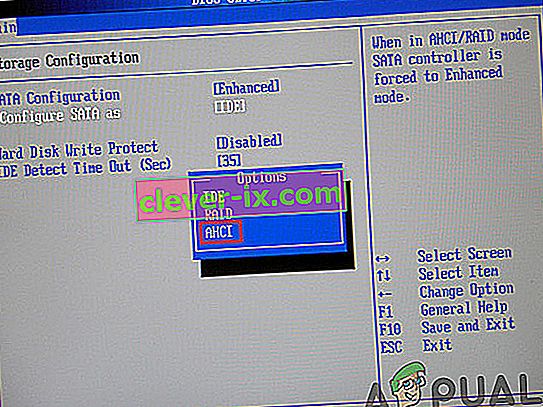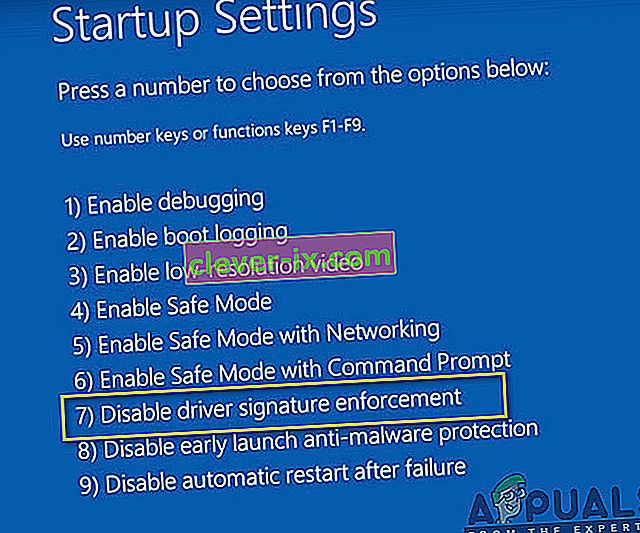Fix: & lsquo; En nødvendig CD / DVD-enhetsdriver mangler & rsquo; Feilmelding når du installerer Windows 7 fra en USB
CDer og DVDer blir veldig fort foreldede medier og blir forbigått av USB-stasjoner. Dette gjelder selv i tilfelle av Windows-installasjonsmedier. Selv om det er sant at Windows 7 kom ut i løpet av en tid der bruk av CDer og DVDer for å installere Windows fortsatt var normen, er det vanligste Windows 7-installasjonsmediet i dag USB-stasjoner. Nesten alle som ønsker å installere Windows 7 på en datamaskin i dag og i dag, bruker en Windows 7-installasjons-USB for å gjøre det, men å være den vanligste veien betyr ikke at den ikke er humpete. Når du bruker Windows 7-installasjons-USB-er til å installere Windows 7 på datamaskiner, har mange rapportert å se en feilmelding helt i begynnelsen av installasjonsprosessen, en feilmelding som lyder:
“ En nødvendig CD / DVD-enhetsdriver mangler. Hvis du har en driverdiskett, CD, DVD eller USB-flashstasjon, må du sette den inn nå. ”

Hva forårsaker feilmeldingen "En nødvendig CD / DVD-enhetsdriver mangler"?
Når du ser denne feilmeldingen, vil det første noen berørte brukere lurer på, helt sikkert være hvorfor de ser det i utgangspunktet. Feilmeldingen peker på en manglende CD / DVD-enhetsdriver, mens de ikke bruker CD / DVD-stasjonen til å installere Windows 7 i utgangspunktet - de bruker en USB-stasjon. Vel, det er bare en forskjell i terminologi - semantikken forblir den samme. Denne feilen, i andre tilfeller enn når den er forårsaket av tilfeldigheter eller noe utrolig generisk, er forårsaket av bruk av en USB 3.0-stasjon for å installere Windows 7. Du ser, installasjonsmiljøet for Windows 7 har ikke naturlig støtte for USB 3.0 fordi formatet rett og slett ikke var så vanlig da Windows 7 først kom ut. Når det er tilfelle, bruker du en USB 3.0 Windows 7-installasjons-USB eller kobler en Windows 7-installasjons-USB til en USB 3.0-port på datamaskinen din vil føre til at du ser “En nødvendig CD / DVD-enhetsdriver mangler ”feilmelding når du prøver å installere Windows 7. Selv om det ikke, i noen tilfeller, er sakte USB 3.0-hastigheter forårsaket av at Windows 7 ISO er relativt eldre enn formatet og dette kan også forårsake feil under installasjonen.
Hva som forårsaker dette problemet er ikke det eneste som er kjent, men dets midler er også ganske kjent. Følgende er de absolutt mest effektive løsningene du kan bruke til å prøve å løse dette problemet, bli kvitt feilmeldingen " En nødvendig CD / DVD-enhetsdriver mangler " og installere Windows 7 ved hjelp av Windows 7-installasjons-USB:
Løsning 1: Koble fra USB-stasjonen og koble den til igjen
Først og fremst må du utelukke tilfeller eller en slags engangsproblem med installasjons-USB-en eller USB-porten den er koblet til, eller et annet utrolig generelt problem er årsaken til at du ser “ A nødvendig CD / DVD-enhetsdriver mangler ”feilmelding når du prøver å installere Windows 7. For å gjøre det, er alt du trenger å gjøre å koble fra Windows 7-installasjons-USB, vente en liten stund og koble den tilbake til USB-port. Når du er ferdig, kan du prøve å starte USB-installasjonen og installere Windows 7 for å se om feilmeldingen fortsatt vedvarer.
Løsning 2: Koble fra USB-stasjonen og koble den til en annen USB-port
Du ser kanskje " En nødvendig CD / DVD-enhetsdriver mangler”Feilmelding når du installerer Windows 7 fra en Windows 7-installasjons-USB fordi det er noe slags problem med USB-porten USB-stasjonen er koblet til. Hvis det ikke er noe problem med USB-porten, kan USB-porten du bruker, bare være en USB 3.0-port, og som nevnt tidligere har Windows 7-installasjonsmiljøet rett og slett ikke USB 3.0-støtte, noe som betyr at det ganske enkelt ikke kan for å lese installasjonsfilene som er på installasjons-USB. Hvis det er tilfelle, kan du kvitte deg med feilmeldingen ved å bare koble USB-stasjonen fra USB-porten den er koblet til, og koble den til en annen USB-port på datamaskinen. Det vil hjelpe saken din veldig mye hvis USB-porten du kobler USB-installasjonen til, er en port du definitivt vet at er en USB 2.0-port. Også,bekreft at USB-portene ikke har noen strømstøtproblemer fordi det også kan avbryte under ISO-installasjonen.
Når du har installert USB-en koblet til en annen USB-port, kan du prøve å starte opp fra USB-installasjonen og installere Windows 7 for å se om problemet er løst.
Løsning 3: Deaktiver USB 3.0-konfigurasjon i pre-OS
På mange datamaskiner, spesielt datamaskiner som bare har USB 3.0-porter, har BIOS en innstilling som heter USB 3.0 Configuration i Pre-OS . Denne smarte lille innstillingen definerer om USB-portene på datamaskinen, før datamaskinen starter i operativsystemet, fungerer som USB 3.0-porter eller USB 2.0-porter. Hvis du ser på “ En nødvendig CD / DVD-stasjonen enhetsdriveren mangler ” feilmelding når du prøver å installere Windows 7 fra en Windows 7-installasjon USB, kan du være i stand til å bli kvitt feilmeldingen ved å deaktivere den USB 3.0-konfigurasjon i Pre-OS- innstilling i datamaskinens BIOS (eller ved å sette den til Auto , som egentlig oppnår det samme som vi prøvde å ved å deaktivereden). Hvis du ønsker å bruke denne løsningen, må du:
- Fjern Windows 7 installasjons-USB fra datamaskinen og start den på nytt .
- På den aller første skjermen ser du når datamaskinen starter opp. Trykk på tasten som er spesifisert på skjermen for å komme inn i datamaskinens BIOS eller oppsett . Nøkkelen du trenger å trykke vil bli tydelig angitt på det første skjermbildet du ser når datamaskinen starter opp, og varierer fra datamaskinprodusent til neste.

- Når du er inne i datamaskinens BIOS , kan du gå til systemkonfigurasjon .
- Finn og naviger til USB 3.0-konfigurasjonen i Pre-OS- innstilling.
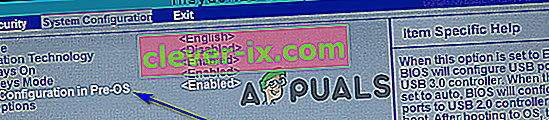
- Endre denne innstillingen fra Aktivert til enten Deaktivert eller Auto , henholdsvis resulterer i at alle USB 3.0-porter på datamaskinen blir behandlet som USB 2.0-porter til operativsystemet er lastet eller USB-porter, til operativsystemet er lastet, blir behandlet som USB 3.0 eller USB 2.0 porter, avhengig av typen USB-stasjoner som er koblet til dem.
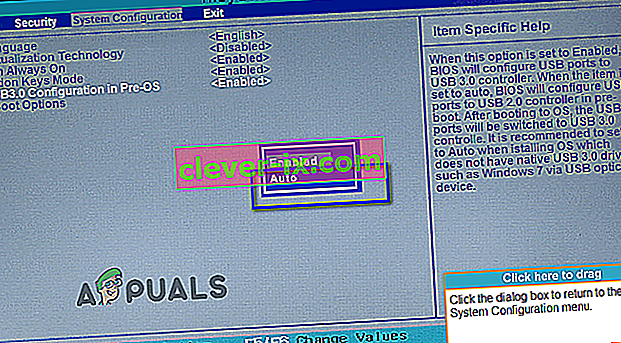
- Lagre endringene du har gjort, og avslutt datamaskinens BIOS .
Når du er ferdig, kobler du Windows 7-installasjons-USB-en tilbake til datamaskinen, starter fra den og prøver å installere Windows 7. Du skal nå kunne installere Windows 7 uten å kjøre inn i " En nødvendig CD / DVD-enhetsdriver. mangler ”feilmelding. Sørg for å sette USB 3.0-konfigurasjon i Pre-OS tilbake til Aktivert etter at Windows 7 er installert.
Løsning 4: Installere USB-drivere for hovedkort
I noen tilfeller kan feilen utløses hvis visse drivere mangler på datamaskinen din som Windows 7 skal installeres på. Derfor vil vi i dette trinnet installere noen hovedkortdrivere etter å ha lastet ned Gigabyte hovedkortverktøy fra en lenke, og deretter lage en oppstartbar USB gjennom det. For det:
- Naviger til denne lenken og klikk på " last ned " -knappen øverst til høyre.
- Vent til filene lastes ned og trekk dem ut til skrivebordet etterpå.
- Naviger inne i mappen der du har hentet filene, og dobbeltklikk på " WindowsImageTool.exe " -filen.

- Når applikasjonen er startet, velger du USB-en som du tidligere har startet for å installere Windows 7, og sjekk alle de tre alternativene nedenfor.
- Klikk på "Start" -knappen og vent til prosessen er fullført.
- Sjekk nå om problemet vedvarer.
Merk: Du kan også prøve å laste ned USB-brikkesettdrivere for hovedkortet manuelt til datamaskinen du installerer Windows 7 på, og deretter velge nettleseren min datamaskin for drivere under installasjonen og velge de riktige driverne for datamaskinen din i løpet av det.
Metode 5: Deaktiver AHCI-modus
Hvis CD / DVD-stasjonen ikke er kompatibel med Microsoft AHCI-driveren (msahci.sys), kan diskkontrolleren være satt til AHCI i system-BIOS.
SATA-grensesnittet kan fungere i to moduser, IDE og AHCI:
IDE: En kompatibilitetsmodus for eldre utstyr og programvare. I denne modusen er SATA-kapasiteten faktisk ikke forskjellig fra forgjengeren, ATA (eller PATA) -grensesnittet;
AHCI: En ny modus for minneenheter, der en datamaskin kan bruke alle SATA-fordeler, primært høyere hastighet på datautveksling med SSD og HDD (Native Command Queuing-teknologi, eller NCQ), samt hot-swapping av harddisker. Når du aktiverer AHCI-modus, øker det hastigheten på tilgangen til filer i minneenheter og forbedrer den generelle ytelsen til datamaskinen din.
Du kan kanskje løse problemet ved å deaktivere AHCI-modus for diskkontrolleren din i BIOS. Det er flere BIOS-produsenter og BIOS-versjoner. Du bør sjekke systemdokumentasjonen eller besøke PC-produsentens nettsted for nøyaktige instruksjoner om hvordan du endrer denne innstillingen.
Den grunnleggende prosessen for å endre innstillingen for diskkontrolleren er å starte datamaskinen på nytt og angi system-BIOS er som følger.
- Start datamaskinen på nytt og vent til den slås helt av.
- Når PC-en starter opp, trykker du “F2” eller “F12” -tasten gjentatte ganger for å komme inn i datamaskinens biografi.
- Når du er inne i biografien, navigerer du rundt den til du kommer til Storage controller-innstillingen som gir deg muligheten til å velge "AHCI", "IDE", RAID eller "ATA" -modus.
- Sørg for å velge et annet alternativ og fjern merket for AHCI-alternativet i denne innstillingen.
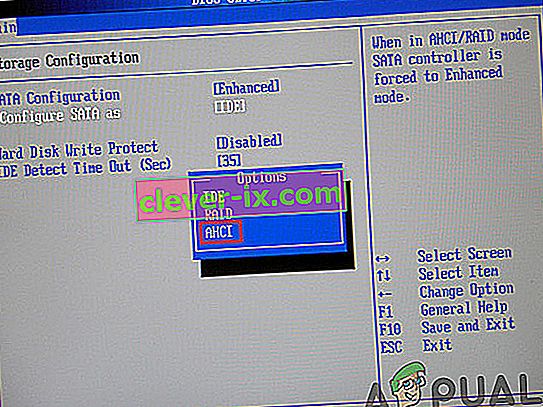
- Lagre endringene og start datamaskinen på nytt.
- Sjekk om endring av denne innstillingen har løst problemet, og hvis det ikke gjør det, må du prøve alle de andre alternativene en etter en før du gir opp denne metoden. Advarsel: Feil innstillinger i System BIOS kan føre til at PC-en fungerer feil. Hvis du ikke er kjent med å konfigurere system-BIOS, bør du kontakte PC-produsenten for å få hjelp.
Metode 6: Installer IRST-driveren manuelt (kun DELL-brukere)
Intel Rapid Storage Technology er et Windows-basert program som gir forbedret ytelse og pålitelighet for systemer utstyrt med SATA-disker for stasjonære, mobile og serverplattformer. Når du bruker en eller flere SATA-disker, kan du dra nytte av forbedret ytelse og lavere strømforbruk.
Denne driveren kan også være nødvendig for å bruke hovedkortet du bruker, fordi intel er kjent for å skyve driverne fra hovedkortet utover andre, og du kan faktisk løse dette problemet ved å installere denne driveren. Følg trinnene nedenfor for å installere denne driveren.
- Last ned “ Intel Rapid Storage Technology F6 Driver” for Windows 7 64-bit fra Dells støttenettsted (dell.com/support/home).
- Klikk koblingen Drivere og nedlastinger. Forsikre deg om at operativsystemet du bruker er valgt fra listen over tilgjengelige.
- Klikk på pilen og klikk på nedlastingskoblingen for Intel Rapid Storage Technology F6 Driver.
- Pakk ut og kopier IRST-driverne til en USB 3.0-nøkkel, dobbeltklikk på filen og følg instruksjonene for å pakke ut de komprimerte filene.).
- Start systemet til Windows 7 Professional 64-biters media ved hjelp av F12-oppstartsmenyen for å velge oppstartsenhet.
- Når du blir bedt om å laste inn en driver, setter du inn USB 3.0-nøkkelen som inneholder IRST-driveren, og installerer Intel Rapid Storage Technology Driver.
- Installasjonen av Windows 7 Professional bør fortsette nå.
Merk: Hvis systemet ditt ikke gjenkjenner noen USB-enheter, prøver du mest sannsynlig å installere Windows 7 på et system med Skylake-brikkesettet. Å laste ned den nyeste Dell Windows 7 ISO eller sette inn USB 3.0-driveren i Windows 7-bildet ditt, bør løse problemet.
Metode 7: Bruk USB3.0 Creator Utility
Intel USB 3.0 Creator Utility er et verktøy for å legge til USB 3.0-driverstøtte til Windows 7 Installasjonsmedier. De fleste brukerne har rapportert at manglende USB3-drivere var årsaken til problemet, følg følg trinnene indeksert nedenfor for å bruke USB Creator Utility for å forberede Flash Drive:
- Sørg for å slå datamaskinen helt av.
- Bruk en annen datamaskintilkobling og last ned "win7-USB3.0-creator-utility.zip". Etter nedlasting kan du pakke ut zip-filen hvis du vil. Klikk her for å laste ned win7-USB3.0-creator-utility.zip Merk: Sjekk ut flere alternative verktøy for å installere manglende drivere for Windows 7 oppstartbar USB.
- Pakk ut zip-filen og kjør denne " Installer_Creator.exe " -filen som ligger inne i zip-filen.
- Klikk på “Ja” og Windows vil be om tillatelse til å kjøre denne filen. La den løpe. Når du har tillatt det, åpnes “USB 3.0 driver creator utility” foran deg.
- Klikk på ikonet Bla gjennom (3 prikker) og velg deretter USB-stasjonen (Windows 7 oppstartbar USB-stasjon).
- Klikk på OK
- Klikk på "Opprett bilde" Etter å ha klikket, begynner det å installere. Det vil ta tid, så vent på sluttmeldingen "Oppdatering fullført". Etter å ha fått denne ferdige meldingen, kan du lukke verktøyet og ta ut USB-stasjonen (flash-stasjon) fra datamaskinen.
Nå er USB-stasjonen klar og lastet inn USB 3.0-drivere. Du kan bruke denne USB-stasjonen til å installere Windows 7 selv på den nye generasjonens datamaskiner.
- Sett denne USB-stasjonen til datamaskinen der du vil installere Windows 7 OS. Sett denne Windows 7 oppstartbare stasjonen til en annen USB-port på datamaskinen, og ikke koble den til den samme porten der du ble koblet til den sist.
- Start datamaskinen din via USB-stasjonen, og forhåpentligvis ville problemet blitt løst til nå.
Metode 8: Lag en oppstartbar USB-stasjon med Windows Utility Program
Tallrike brukere rapporterte at de var i stand til å komme seg rundt dette problemet ved å brenne ISO-filene igjen på USB-stasjonen ved hjelp av Windows Utility Program. Knapt noen kommersielle USB-stasjoner passer fra begynnelsen til disse forskjellige oppgavene. Dette er fordi de fleste modeller bare er lastet med et enkelt filsystem når du først får dem, for eksempel et FAT32- eller exFAT-filsystem. Du kan ganske enkelt bruke cmd.exe-applikasjonen, bedre kjent som "Command Prompt", for å lage en oppstartbar USB-stasjon på alle operativsystemer fra Windows Vista (inkludert Windows 10). Dette går som følger:
- Koble USB-stasjonen til datamaskinens USB-port.
- Søk etter " cmd " -applikasjonen i Windows startmeny, høyreklikk på elementet og velg " Kjør som administrator " fra hurtigmenyen. Dette åpner et lite vindu med hvit tekst på svart bakgrunn.

- Skriv inn kommandoen " diskpart " og bekreft inndataene dine med enter-tasten (du vil også gjøre dette etter hver annen kommando). Dette starter lagringsenhetsadministratoren.
- Skriv inn kommandoen " list disk " for å vise alle tilgjengelige lagringsenheter.

- Du kan gjenkjenne USB-en din ved lagringskapasitet, og den er vanligvis oppført som “disk 1” . I systempartisjonen er “disk 0” vanligvis din PC, så en harddisk eller solid state-stasjon i datamaskinen.
- Basert på antagelsen om at USB-en din har merket "disk 1", skriv inn kommandoen " sel disk 1 " for å velge den (eller den tilsvarende "disk 2" osv.).
- Skriv inn kommandoen " rens " for å slette alle filer fra USB.
- Skriv inn kommandoen " opprett partisjon primær " for å opprette en hovedpartisjon.
- Skriv inn kommandoen " listepar " og velg den nylig opprettede hovedpartisjonen med " sel par 1 ".
- Aktiver partisjonen med kommandoen “ aktiv ”.
- Formater USB med kommandoen " format fs = FAT32 label =" WINDOWSUSB "quick override " (i stedet for "WINDOWS USB" kan du også velge en annen etikett, så lenge den ikke inneholder mellomrom eller spesialtegn. Stasjonen vil senere vises under dette navnet hvis du kobler til en Windows-datamaskin som kjører). Formatering kan ta en stund, og du kan spore fremdriften i prosentlinjen.
- Så snart prosessen er ferdig, skriv inn kommandoen “ tilordne ” for automatisk å tilordne en stasjonsbokstav (for eksempel “G:”) til USB-en.
- Skriv inn " exit " for å lukke DiskPart, og deretter " exit " igjen for å lukke ledeteksten.
- For å fullføre prosessen, må du bare kopiere Windows ISO-filen til en oppstartbar USB-pinne. Dette gjøres med en grunnleggende dra-og-slipp. Merk: Hvis du bruker en installasjonsplate, kan du også dra alle oppsettfilene derfra til stasjonen din (bruk mappealternativene til å vise alle de skjulte filene først). Det er alt mulig i ledeteksten også. For et kildemedium med stasjonsbokstaven "D:" og en USB-stasjon med bokstaven "G:", vil den tilsvarende kommandoen se slik ut: " xkopi D: \ *. * G: \ *. * / S / E / F ”(alle mellomrommene er forsettlige).
- Start systemet på nytt, start fra USB, og prøv å installere Windows 7. Forhåpentligvis ville feilen ha blitt utbedret.
Metode 9: Injiser USB3-kontrollerdrivere i boot.wim
Ut fra feilbeskrivelsen å dømme, kan du bli fristet til å finne og legge til lagringskontrolleren i boot.wim-filen som inneholder WinPE-miljøet. Når du utfører installasjonen fra USB, må Windows Setup være USB-kontrollerdrivere for å få tilgang til installasjonskildefilene. Feilmeldingen ble løst ved å injisere USB3-kontrollerdrivere i boot.wim ved å bruke følgende trinn:
- Kopier boot.wim-filen som inneholder Windows Setup PE fra installasjonsmediet til D: \ Temp .
- Last ned USB3-kontrollerdrivere fra den bærbare datamaskinprodusentens nettside, og trekk deretter ut driverne (cat / inf / sys-filer, ikke setup.exe!) Fra denne installasjonspakken. Kopier deretter driverne til følgende katalog:
D: \ Temp \ drivere .
- Opprett nå en midlertidig monteringspunktkatalog på følgende sted:
D: \ Temp \ Mount.
- Monter WIM-filen ved hjelp av kommandoen indeksert under:
dism / mount-wim /wimfile:D:\TEMP\boot.wim / index: 2 / mountdir: D: \ TEMP \ mount
- Deretter injiserer du USB3-hubdriverne ved å bruke følgende kommandoer en etter en:
dism / image: "D: \ Temp \ mount" / add-driver / driver :"D:\Temp\drivers\USB3\nusb3hub.inf "
- Deretter legger du til USB3-vertskontrollerdrivere ved hjelp av kommandoene nedenfor:
dism / image: "D: \ Temp \ mount" / add-driver / driver:"D:\Temp\drivers\USB3\nusb3xhc.inf "
- Når driverne er lagt til, demonterer du WIM-bildet og utfører alle endringer i bildet:
dism / unmount-wim / mountdir: D: \ Temp \ mount / commit
- Kopier boot.wim-bildet tilbake til USB-installasjonsmediet og start den bærbare datamaskinen på nytt og installer Windows.
Metode 10: Bruk GigaByte Utility
For å installere Win7 på en Skylake-basert (eller nyere) maskin som har en CPU som MS fremdeles støtter Win7 for, må du gjenskape nye Win7-installasjonsmedier (f.eks. Ny oppstartbar USB-flash-stasjon) som inkluderer nødvendige USB 3.0-drivere fordi USB-mus / tastatur støttes av USB 3.0 i SKylake eller nyere brikkesett. Disse nødvendige USB 3.0-driverne er ikke tilstede i det originale Win7-installasjonsmediet. Det samme gjelder også for NVMe-drivere (enten for Intel eller Samsung) hvis du vil installere Win7 til en NVMe-mål-SSD, da disse nødvendige NVMe-driverne også mangler fra det originale Win7-installasjonsmediet.
Den enkleste og mest pålitelige måten å lage brukbare oppstartbare USB-medier for å installere Win7 med den nødvendige USB 3.0-driveren (og eventuelt også de nødvendige NVMe-driverne) til stede, er å bruke Gigabyte USB Installasjonsprogram, utviklet for flere år siden for å støtte sine egne brukere som hadde kjøpt Gigabyte-hovedkort basert på Intel 100-serie brikkesett.
Gigabyte-verktøyet er tilgjengelig fra Gigabyte-nedlastingssiden, blar nedover på siden og utvider kategorien "Verktøy" . Det er beskrevet som: Windows USB Installasjonsverktøy, (Merk) Støtter Intel 100/200 / X299-serien hovedkort. OS: Windows 7 64bit, Windows 7 32bit. Den direkte lenken til verktøyet på den siden er her.
Bare kjør verktøyet, spesifiser kilden Win7-installasjonsprogrammet (enten CD / DVD eller montert ISO-fil), spesifiser utdataenheten (f.eks. 8 GB eller større USB-flashstasjon), og sjekk USB 3.0-driver og eventuelt NVMe-driver. Du bør fjerne merket for den tredje "pakker" -boksen, som av en eller annen grunn automatisk klikker på hvis du merker av i NVME-andre boksen. Verktøyet vil strømme de manglende etterspurte driverne sammen med det originale Win7-mediet i en ny oppstartbar USB-flash-stasjon som du deretter kan bruke til å installere Win7 på en Skylake eller nyere maskin.
VIKTIG MERKNAD: Etter at du har lastet ned ZIP-filen, må du slå av det BLOKKERTE sikkerhetsflagget som er tilstede før du pakker ut det . Med mindre du først fjerner sikkerhetsflagget før du pakker ut, blir resultatet av å pakke ut å forhindre at de utvidede filene blir tilgjengelige når du faktisk kjører Gigabyte-verktøyet (som også er en av filene som er innebygd i ZIP-filen), og det vil ende unormalt med en feilmelding om "ikke i stand til å legge til drivere ...".
For å løse problemet høyreklikker du på ZIP-filen, velger Egenskaper, og du vil se sikkerhetselementet nederst på Generelt-fanen. Trykk på UNBLOCK-knappen, deretter APPLY / OK, og nå kan du pakke ut denne ZIP-filen. Alle de utvidede filene vil nå være perfekt lesbare av Gigabyte-verktøyet, og prosessen med å legge til USB 3.0 (og eventuelt NVMe) -drivere til det originale Win7 CD / DVD- eller ISO-installasjonsmediet for å lage en ny utgangsoppstartbar USB-flashstasjon vil kjøre til normal ferdigstillelse.
Metode 11: Deaktiver håndhevelse av førersignatur
Håndhevelse av førersignering sørger for at bare drivere som er sendt til Microsoft for signering, lastes inn i Windows-kjernen. Dette forhindrer skadelig programvare i å grave seg inn i Windows-kjernen. Noen brukere deaktiverte førersignering, og de klarte å omgå dette problemet etter å ha utført dette trinnet. Etter å ha utført dette trinnet, kan du installere drivere som ikke er offisielt signert. Sørg for at du vet hva du gjør, og du bør bare installere drivere du stoler på. Følg trinnene indeksert nedenfor for å deaktivere førersignatur:
- Start datamaskinen på nytt og vent til den slås helt av
- Slå datamaskinen på igjen og ved oppstart, trykk og trykk på F8- tasten omtrent hvert sekund til du ser de avanserte oppstartsalternativene.
- Når menyen dukker opp, bruk pil ned for å bla til “ Deaktiver håndheving av førersignatur ” og trykk “Enter”. Fortsett oppstartsprosessen.
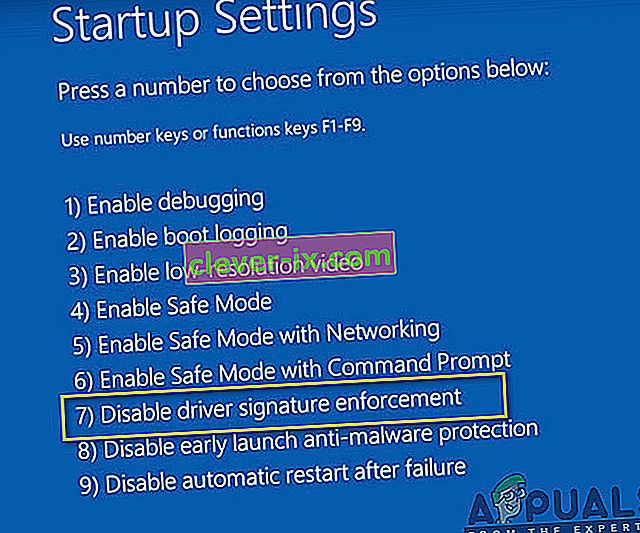
MERK: Dette er en midlertidig løsning. Du må gjenta prosessen hver gang du vil bruke usignerte drivere.
Deaktiver permanent håndheving av førersignatur:
Du kan prøve kommandoer for å deaktivere håndheving av førersignatur permanent og fullstendig.
- Trykk på "Windows" + "R" for å åpne Kjør-ledeteksten.
- Inne i kjøringsprompten skriver du inn "cmd" og trykker "Skift" + "Ctrl" + "Enter" for å starte med administratortillatelser.
- Skriv inn følgende kommandoer en etter en, og trykk Enter:
bcdedit / sett testsignering på bcdedit.exe- sett loadoptions DDISABLE_INTEGRITY_CHECKS bcdedit.exe- sett TESTSIGNING ON
Merk: Du skal motta meldingen "Operasjonen fullført vellykket".
- Avslutning av ledeteksten nå, og du bør kunne installere drivere uten å kreve en digital signatur.
Metode 12: Gjenopprett VM-en din
Noen foreslo at iso-filen fungerte helt bra, og dette problemet oppstod på systemene deres da de oppdaterte parallellene. Noen rapporterte at problemet fortsatt var der til de innså at de prøvde å installere med VM i den forrige versjonen. Da de slettet den eldre og opprettet en ny, fungerte det. Så hvis du leser dette, er det bare å oppdatere parallellene, slette virtuelle maskiner og starte på nytt, ikke bekymre deg for konfigurasjon, bare sørg for at du begynner på nytt.
- Først og fremst slett den faktiske virtuelle maskinen fra systemet ditt.
- Oppdater deretter Parallels Desktop. For eksempel kan det være 8.0.18608 eller noe sånt.
- Opprett VM ved hjelp av en helt ny nedlastet ISO-fil. Du kan bruke en nedlastingsbehandling som f.eks. Folx etc.
- Til slutt, gjenskape den virtuelle maskinen din, og forhåpentligvis vil problemet bli rettet.
Metode 13: Last ned SATA-drivere (kun for HP-brukere)
Hvis du installerer fra OEM-platen som fulgte med datamaskinen, kan det forårsake problemet. HP er beryktet for proprietære SATA-drivere. Hvis du ikke finner den originale OEM-platen, fortsett til HPs nettsted og last ned SATA-driverne og legg dem på en USB-stasjon. Klikk på bla-alternativet, så lar du deg velge driveren fra en USB-stasjon. Det burde være alt du trenger å gjøre.
Metode 14: Kontakt kundestøtte
Noen datamaskinsnekker rapporterte at denne feilen ofte oppstår når Windows 7 DVD eller ISO-bildet som ble brukt til å lage DVDen, er ødelagt. Den beste løsningen for dette problemet er å laste ned Windows 7 ISO-bildet på nytt for bruk med Parallels. Også brenn det nye ISO-bildet på DVD på nytt hvis du fortsatt trenger en fysisk plate (for Boot Camp).
Hvis denne feilen oppstår med en DVD i detaljhandelen, kan du be om en erstatning eller sjekke at den optiske stasjonen er i full fungerende stilling (etter å ha prøvd å bruke en CD / DVD-linserenser på den først).
Metode 15: Kontroller maskinvarefeil
Et annet effektivt middel mot dette problemet er å fjerne DVD-mediet og se etter riper, sprekker eller flekker som kan gjøre DVD-en vanskelig å lese hvis mediet er riper eller sprekker. Du må skaffe erstatningsmedier. Hvis DVD-en er skitten eller flekker, rengjør du DVD-en med varmt vann og en myk klut. Vær sår DVD-en er helt ren og tørr før du setter den inn i CD / DVD-stasjonen. Start deretter datamaskinen på nytt og trykk på hvilken som helst tast når du blir bedt om det, og start installasjonen.
Løsning: Hvis du fremdeles ikke kan bli kvitt dette problemet, er det siste som er igjen for deg å brenne ISO-bilder til DVD fordi denne feilen vises bare med en USB-pinne. Hvis du vil bruke en USB-pinne, må du undersøke USB-pinnens lys. Du vil observere at når feilen oppstår, blinker lyset harmonisk. Prøv derfor å trekke og skyve USB-pinnen sakte og jevnt i huben et par ganger. Etter å ha gjort dette, vil du se at lyset begynner å blinke kontinuerlig, og denne feilen vil forsvinne snart. Husk en ting som ikke bruker for mye kraft på pinnen, bare trekk og skyv den veldig forsiktig