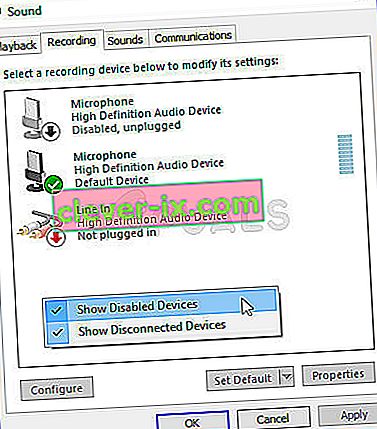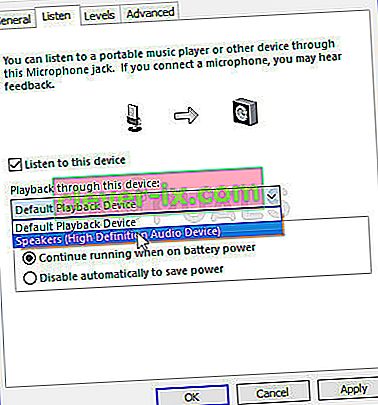Problemet vises når brukere kobler hodetelefonene til Windows 10-datamaskinen, men de kan ikke høre lyd fra dem, og de vises heller ikke i Playback Devices. All lyd som spilles på datamaskinen spilles av gjennom høyttaleren, og datamaskinen ser ikke ut til å registrere hodetelefonene i det hele tatt.

Dette er ganske vanlig i Windows 10, og det kan ofte løses enkelt. Før du starter, må du sørge for at du vet at det ikke er et maskinvareproblem med hodetelefonene ved å koble dem til en annen enhet. Det er mange metoder som fungerte for andre brukere, så sørg for at du følger instruksjonene vi har utarbeidet nedenfor.
Hva får hodetelefoner til å vises i avspillingsenheter på Windows 10?
Årsakene til dette problemet er ikke mange, og de er vanligvis relatert til noen feil eller ikke-relaterte aktiviteter brukere kan ha gjort. Sjekk ut listen nedenfor:
- Hodetelefoner er deaktivert som standard - Brukere har rapportert at de fant hodetelefonene sine deaktivert i avspillingsenheter, så sørg for at du sjekker der og aktiverer dem.
- Realtek HD Sound - Av en eller annen grunn skyldte denne lydbehandleren skylden og problemet forsvant etter at brukerne avinstallerte det.
- Drivere er gamle eller utdaterte - Gamle drivere er alltid en årsak til mange problemer, så vurder å oppdatere dem.
Løsning 1: Finn den i deaktiverte enheter
Det er ganske mulig at Windows 10 på en eller annen måte automatisk har deaktivert hodetelefonens lydutgang, da det ofte anser det som unødvendig, og det er aldri satt som standard. Dette er ganske stor feil av Microsoft, da det å skjule enheten under Playback-enheter definitivt ikke var unødvendig. Forsikre deg om at dette er årsaken til problemet ditt!
- Høyreklikk på Volum-ikonet nederst til høyre på skjermen, og velg avspillingsenheter. En alternativ måte ville være å åpne Kontrollpanel på PC-en og sette alternativet Vis etter til Store ikoner . Etter det, finn og klikk på alternativet Lyder for å åpne det samme vinduet.
- Hold deg i kategorien Avspilling i lydvinduet som nettopp åpnet seg.

- Høyreklikk hvor som helst i midten av vinduet og merk av i boksene ved siden av Vis deaktiverte enheter og Vis frakoblede enheter Hodetelefonene dine skal nå vises.
- Venstreklikk på de nylig opptatte hodetelefonene og klikk på Set Default- knappen nedenfor som skal bytte lyd til dem så snart de er koblet til.
Løsning 2: Avinstaller Realtek HD Sound Software
Selv om programvaren er høyt verdsatt som en god lydbehandling, har brukere rapportert at hodetelefonene deres først begynte å fungere etter at de avinstallerte denne programvaren. Du kan prøve å installere om etterpå for å se om problemet kommer tilbake!
- Klikk på Start-menyen og åpne Kontrollpanel ved å søke etter det. Alternativt kan du klikke på tannhjulikonet for å åpne innstillingene hvis du bruker Windows 10.
- I Kontrollpanel velger du å vise som - Kategori øverst til høyre og klikker på Avinstaller et program under Programmer-delen.

- Hvis du bruker Innstillinger-appen, skal du klikke på Apper umiddelbart åpne en liste over alle installerte programmer på din PC.
- Finn Realtek HD Audio Manager- verktøyet i Kontrollpanel eller Innstillinger, og klikk på Avinstaller .
- Avinstallasjonsveiviseren skal åpne, så følg instruksjonene for å avinstallere den.

- Klikk Fullfør når avinstalleringsprogrammet er ferdig, og start datamaskinen på nytt for å se om feil fortsatt vises. Sørg for at du sjekker om problemet har forsvunnet før du prøver å installere Realtek HD Sound på nytt!
Løsning 3: Endre mikrofoninnstillinger
Brukere som nylig har installert en mikrofon eller et webkamera (med integrert mikrofon) kan ha et problem der disse enhetene er valgt som standard. Ved å endre visse mikrofoninnstillinger har brukere kunnet løse problemet med hodetelefoner, så sørg for at du sjekker det ut nedenfor!
- Høyreklikk på Volum-ikonet nederst til høyre på skjermen og velg innspillingsenheter. En alternativ måte ville være å åpne Kontrollpanel på PC-en og sette Vis etter-alternativet til Store ikoner . Etter det, finn og klikk på alternativet Lyder for å åpne det samme vinduet.
- Hold deg i kategorien Opptak i lydvinduet som nettopp åpnet seg.
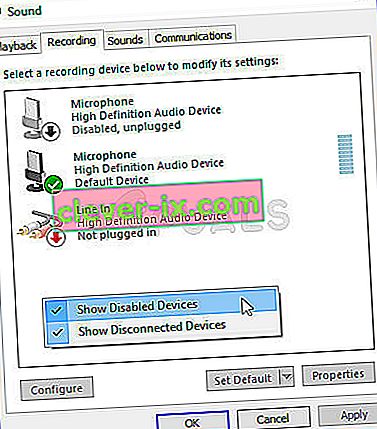
- Høyreklikk hvor som helst i midten av vinduet, og merk av i boksene ved siden av Vis deaktiverte enheter og Vis frakoblede enheter. En oppføring med navnet Stereo Mix skal vises.
- Høyreklikk på den nylig dukket opp Stereo Mix- oppføringen, og klikk på Aktiver- knappen nedenfor for å aktivere den. Venstreklikk den etterpå, og klikk på Egenskaper- knappen nederst til høyre i vinduet.
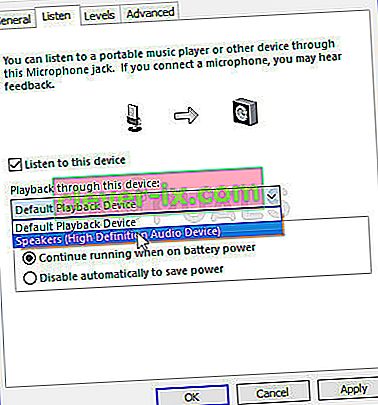
- Naviger til kategorien Lytt og merk av i boksen ved siden av Lytt til denne enheten. I Avspilling gjennom denne enhetsmenyen , sørg for at du velger det andre lydalternativet (annet enn hodetelefoner) før du klikker OK . Sjekk om problemet er løst.
Løsning 4: Oppdater driverne for enheten
Oppdatering av driveren er en flott metode for å løse mange forskjellige problemer angående maskinvare, og dette problemet er ikke noe unntak. Hvis ingen av metodene ovenfor var i stand til å hjelpe, bør du gjøre susen ved å avinstallere den nåværende driveren og erstatte den med en nyere. Følg trinnene nedenfor!
- Klikk på Start-menyen nederst til venstre på skjermen, skriv inn " Enhetsbehandling " etterpå, og velg den fra listen over tilgjengelige resultater ved å klikke på den første.
- Du kan også trykke Windows-tasten + R-tastekombinasjonen for å få frem dialogboksen Kjør. Skriv inn “ devmgmt. msc ”i dialogboksen og klikk OK for å kjøre den.

- Siden du vil oppdatere driveren for hodetelefonene dine, utvider du lyd-, video- og spillkontrollere Høyreklikk på hodetelefonene dine i listen og velg Oppdater driver fra hurtigmenyen.
- Velg Søk automatisk etter oppdatert driverprogramvarealternativ fra det nye vinduet, og vent til verktøyet er i stand til å finne nyere drivere.

- Sjekk om hodetelefonene dine vises under avspillingsenheter i lydinnstillinger!
Løsning 5: Kjør den innebygde feilsøking for lyd
Denne løsningen ble foreslått av en Microsoft-profesjonell, og den hjalp mange mennesker, i motsetning til andre generiske svar brukerne vanligvis får. Denne løsningen er ganske nyttig ettersom du vil kjøre den innebygde feilsøking for Playing Audio som vil prøve å identifisere og løse feilen. Følg instruksjonene nøye:
- Søk etter Innstillinger i Start-menyen og klikk på det første resultatet som dukker opp. Du kan også klikke direkte på tannhjulknappen nederst til venstre på Start-menyen, eller du kan bruke Windows-tasten + I-tastekombinasjonen .

- Finn delen Oppdatering og sikkerhet nederst i vinduet Innstillinger, og klikk på den.
- Naviger til Feilsøk- fanen og sjekk under Kom i gang
- Spille av lyd feilsøking bør være der nederst, så sørg for at du klikker på den og følger instruksjonene på skjermen.

- Sjekk for å se om problemet er løst, og om hodetelefonene vises under Playback Devices!