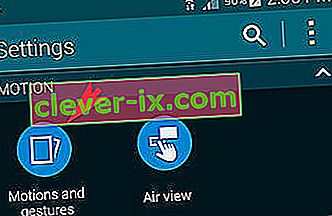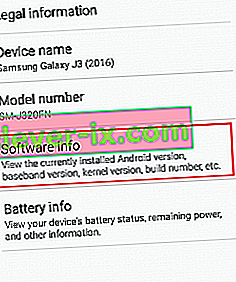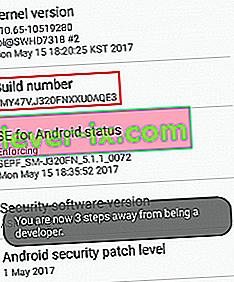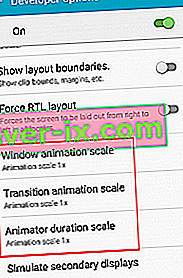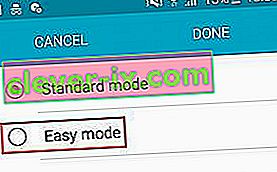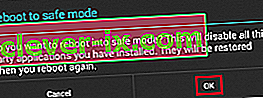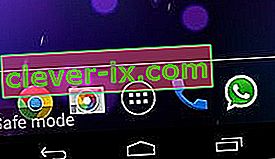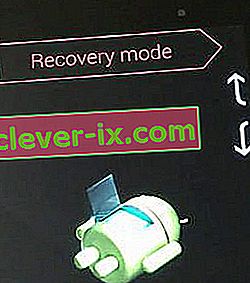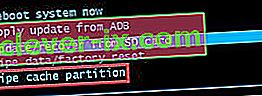Gjennom årene har Samsung tatt mye varme fra sinte brukere på grunn av deres overdrevne serie med bloatware-apper. På toppen av det henger deres tilpassede bærerakett ( TouchWiz-hjem ) etter når det gjelder stabilitet og hastighet.
Samsungs flaggskip har nok prosessorkraft og systemressurser for å oppnå solide referanser, til tross for at de blir dratt ned av en hel serie unødvendige bloatware (for det meste) og en bærerakett som har klare begrensninger. Men hvis vi går nedover Samsungs produktserie i lav-til-middels rekkevidde, blir det åpenbart at ytelsen deres blir alvorlig påvirket av ustabilitet i oppblåst programvare og lanseringsprogrammer.
TouchWiz er Samsungs proprietære brukergrensesnitt foran. Selv omdet kan virke som om det virker effektivt med systemressurser på grunn av sin enkle design, dessverre er det ikke tilfelle. I tillegg til å kreve flere ressurser enn Android-bæreraketten, har den noen designfeil som ofte gjør at den henger etter og ikke reagerer.
Hvis du er Samsung-eier, er det stor sjanse for at du er kjent med TouchWiz 'kraftstoppfeil . Disse feilene er ikke begrenset til en bestemt Samsung-modell og kan finnes på alle enheter som kjører med dette berøringsgrensesnittet, selv om frekvensen er mindre på flaggskip. For det meste er det to varianter av TouchWiz-feil. "Dessverre har TouchWiz Home stoppet" og "Dessverre har TouchWiz stoppet".

Uansett hvilken feilmelding du får, er årsakene til de to problemene omtrent de samme:
- TouchWiz feil med gamle data og hurtigbuffer etter en OS-oppdatering.
- TouchWiz trenger flere systemressurser og reagerer ikke.
- Motstridende tredjepartsapp.
- En glitched widget får TouchWiz til å tvinge stopp.
- Manglende evne til å tildele nok ressurser til bevegelser og bevegelser.
Nå som vi vet årsakene, la oss se hvordan du kan få feilen til å forsvinne. For å sikre at du dekker alle feilsøkingsaspektene, vennligst følg metodene nedenfor i rekkefølge til du kommer fram til en løsning som fungerer for deg.
Metode 1: Tømme data og cache for TouchWiz Home
De fleste produsenter lager enhetene sine for å slette hurtigbufrede data fra tidligere versjoner etter oppdatering av Android-operativsystemet, men ikke Samsung. Mange brukere har rapportert at TouchWiz-grensesnittet har begynt å vise feil etter oppgradering av Android-versjonen til Lollipop, Marshmallow eller Nougat .
Bortsett fra feilen som ble forårsaket av systemoppdateringen, kan TouchWiz bryte sammen på grunn av akkumulering av cache-data. I tillegg til at lanseringsprogrammet ikke klarer å følge med på handlingene dine, kan TouchWiz ikke svare og vise feilmeldingen "Dessverre har TouchWiz hjemme stoppet" . En annen tydelig indikator for at du trenger å fjerne hurtigbufferen fra TouchWiz, er hvis feilen vises når du prøver å flytte apper i TouchWiz-grensesnittet.
Uansett enhetens symptomer, er følgende trinn alltid de første logiske handlingene. Her er hva du trenger å gjøre:
- Trykk på Apps-skuffen på startskjermen for å utvide den.
- Gå til Innstillinger> Programmer og trykk på Application Manager .
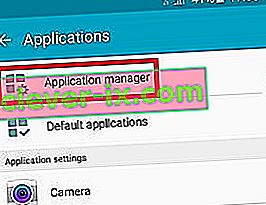
- Sveip fra venstre til høyre for å komme deg til skjermbildet Alle apper .
- Rull ned og trykk på TouchWiz hjem .
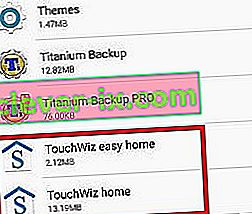
- Trykk på Clear Cache og deretter på Clear Data . Hvis du ikke finner de to alternativene, kan du se i lagringsmappen . Hvis du bruker Easy Mode , kan du gjenta disse trinnene med TouchWiz Easy home .
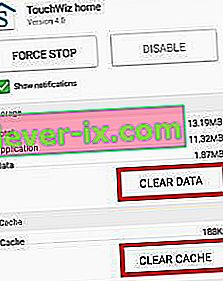 Merk: Husk at dette fjerner dine tilpassede startskjermbilder, men du vil fortsatt kunne finne dem i galleriet ditt.
Merk: Husk at dette fjerner dine tilpassede startskjermbilder, men du vil fortsatt kunne finne dem i galleriet ditt. - Start enheten på nytt og se om problemet gjentas.
Metode 2: Deaktiver bevegelser og bevegelser
Det er kjent at bevegelser og bevegelser glir i noen versjoner av TouchWiz-grensesnittet. Selv om dette er mindre vanlig på de nyeste modellene, vil eldre Samsung-iterasjoner som har beskjedne spesifikasjoner ofte møte dette problemet. Det er enda mer sant med enheter som kjører en Android-versjon eldre enn Marshmallow.
- Trykk på App-skuffen på startskjermen for å utvide den.
- Gå til Innstillinger og trykk på Bevegelser og bevegelser.
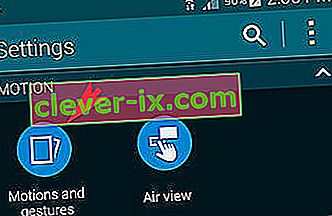
- Deaktiver systematisk hver bevegelse og bevegelse som er der.
- Start telefonen på nytt og se om feilmeldingen vises igjen.
Metode 3: Soft Tilbakestill enheten
Hvis du har tømt hurtigbufferen og deaktivert bevegelser og bevegelser uten resultat, la oss anta at feilen vises som et resultat av en programvarefeil. Mange ganger vil en myk tilbakestilling etterfulgt av tømming av kondensatorenes lagrede strøm, oppdatere telefonens minne og feilen slutter å vises. Avhengig av hvordan enheten din er bygget, er trinnene litt forskjellige.
Hvis du har en enhet med et avtakbart batteri, er det du trenger å gjøre:
- Fjern bakdekselet og ta ut batteriet mens enheten går.
- Hold inne av / på-knappen i over 30 sekunder. Dette vil tømme gjenværende strøm fra kondensatorene til forskjellige komponenter, noe som tvinger en minneoppdatering.
- Sett batteriet på igjen og slå på telefonen igjen.
I tilfelle du jobber med en nyere Samsung-modell som ikke har en avtakbar bakveske (S7 eller S7 Edge), er det du bør gjøre:
- Mens enheten er på, trykker du på og holder inne av / på-knappen i omtrent 10 sekunder. Dette vil utløse en myk tilbakestilling.
Merk: En soft reset vil ikke slette noen av dine personlige data.
- Slå på telefonen igjen. Android vil starte opp og appene dine blir optimalisert på nytt.
Metode 4: Endring av animasjonsskalaen
I noen tilfeller kan det å eliminere feilmeldingen ved å gjøre TouchWiz til å omkonfigurere animasjonsskalaen. En av tingene du kan gjøre er å endre animasjonsskalaen. Dette er hvordan:
- Gå til Innstillinger og se etter alternativet Developer .
- Hvis du ikke finner en oppføring som heter Utvikleralternativ, blar du helt ned og klikker på Om enheten .
- Trykk på Sofware info .
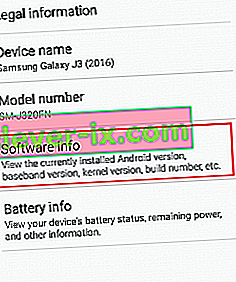
- Trykk på Build-nummer i 7 ganger, til du får en melding som sier " Du er en utvikler ".
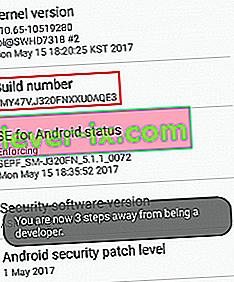
- Gå tilbake til Innstillinger og trykk på Utvikleralternativ .
- Rull ned helt ned til kategorien Tegning .
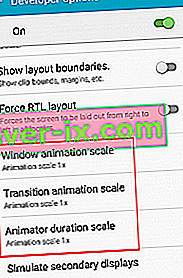
- Endre verdiene litt på Window Animation Scale , Transition Animation Scale og Animator Duration Scale . For å unngå å endre enhetens bevegelser gjennom skjermene for mye, anbefaler jeg å øke dem med 0,5 ganger .
- Start enheten på nytt og se om feilen forsvant.
Metode 5: Bytte til enkel modus
Easy Mode er designet for å effektivisere brukeropplevelsen ytterligere ved å fjerne noen kompliserte funksjoner som kan forstyrre skjermen og legge til forvirring. Noen brukere har rapportert at bytte til enkel modus og bytte tilbake til standardmodus vil fjerne "Dessverre har TouchWiz Home stoppet". Dette er hvordan:
- Gå til Innstillinger , bla ned til kategorien Personlig og trykk på Enkel-modus .
- Bytt modus fra standard til enkel modus .
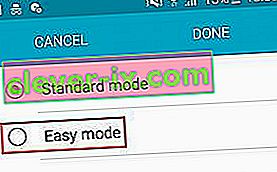
- Bla gjennom menyene en god stund og start enheten på nytt.
- Etter omstart, gå tilbake til Innstillinger> Enkel modus og sett den til Standardmodus .
Metode 6: Eliminering av programvarekonflikter
Hvis metodene ovenfor ikke fikk feilen til å forsvinne, kan det være at TouchWiz-grensesnittet er i konflikt med en tredjepartsapp du nylig har installert. Sjansene for at dette skjer er enda høyere hvis du har en inaktiv tredjepartsstarter eller en utklippstavlapp som Enhanced Clipboard .
En klar måte å finne ut om TouchWiz Home er i konflikt med tredjepartsapper, er å starte enheten i sikkermodus . Mens du er i sikkermodus, blir enheten din stoppet fra å laste inn tredjepartsapper og prosesser, så hvis feilen ikke gjentas, er det klart at en tredjeparts programvarekonflikt er skylden. Her er hva du trenger å gjøre:
- Trykk og hold inne strømknappen.
- Trykk og hold på Slå av.
- Når meldingen Reboot to Safe Mode vises, trykker du på OK .
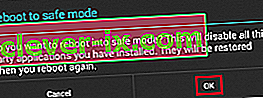
- Enheten starter på nytt i sikkermodus . Et ikon for sikkermodus skal vises i nederste venstre hjørne.
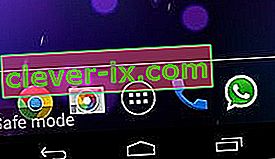
- Bla gjennom TouchWiz-grensesnittet og se om feilen er borte.
Hvis feilen dukker opp igjen, går du over til metode 7. Men hvis feilen er borte, er det på tide å finne ut hvilken app eller widget som forårsaker problemet. Dette er hvordan:
- Gå til Innstillinger> Programbehandling og sveip til Nedlastet- fanen.
- Start med å avinstallere egendefinerte bæreraketter og småprogram som du kan ha på systemet ditt.
- Avinstaller utklippstavleapper og ikonpakker.
- Tenk på den gangen feilen først begynte å vises, og fjern appene du kanskje har installert i løpet av den perioden.
- Start enheten på nytt. Den skal starte opp i normal modus. Bekreft dette ved å sjekke om Safe Mode- ikonet er borte fra nedre venstre hjørne.
Metode 7: Tørke cachepartisjonen
Hvis du har kommet så langt uten resultater, er det på tide å bruke en universell løsning som løser de fleste programvarerelaterte feil. I tilfelle TouchWiz-meldingen stammer fra Samsungs firmware, kan det med å tørke cachepartisjonen bli borte.
Fremgangsmåten kan variere litt fra enhet til enhet, men for det meste er trinnene for å tørke cachepartisjonen de samme på de fleste Samsung-enheter. Hvis trinnene beskrevet nedenfor ikke tar deg med til Android-systemgjenoppretting, kan du søke på nettet om "hvordan du tørker cache-partisjon + * YourModel *"
- Slå av enheten helt.
- Trykk og hold Volum opp-tasten + Av / på-knappen.
- Slipp begge knappene når du ser Android-skjermen.
- Den neste skjermen skal ta deg til gjenopprettingsmodus .
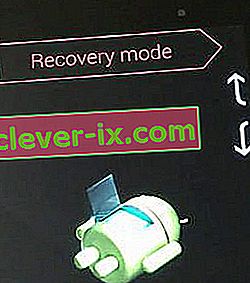
- Bruk volumknappene til å navigere ned til Tørk cache-partisjon .
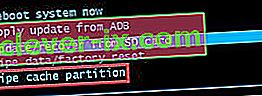
- Når Wipe Cache Partition er uthevet, trykker du på strømknappen for å velge den.
- Vent til prosessen er fullført. Du vet at den er klar når enhetene dine ber om å starte på nytt.
- Trykk på strømknappen for å starte på nytt, og vent til enheten din starter på nytt.
Metode 8: Gjør en master-tilbakestilling
Nå som vi har brent gjennom nesten alle tilgjengelige reparasjoner, er det en siste ting du kan gjøre før du sender telefonen din for en flash. En tilbakestilling av fabrikken vil gjenopprette telefonen til fabrikkstatus. I de fleste tilfeller vil dette få TouchWiz til å gjenoppta normal funksjonalitet.
Før du går gjennom det, er det viktig å innse at en tilbakestilling av fabrikken vil slette all personlig informasjon og kontoinformasjon som ikke er på SD-kortet. For å unngå unødvendig tap av data inkluderer trinnene nedenfor å lage en sikkerhetskopi. Her er hva du trenger å gjøre:
- Gå til Innstillinger og bla ned til Sikkerhetskopiering og tilbakestilling .
- Hvis Sikkerhetskopier dataene mine er deaktivert, aktiverer du dem og venter på at en ny sikkerhetskopi skal opprettes.
- Rull ned og trykk på tilbakestilling av fabrikkdata .
- Bekreft ved å trykke på Tilbakestill telefon .
- Vent til prosessen er fullført. Enheten din vil starte på nytt på slutten av den.
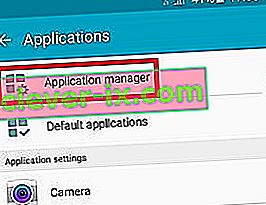
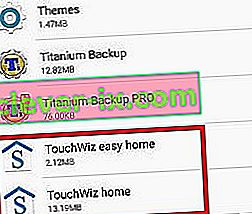
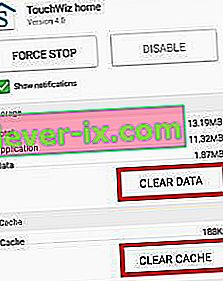 Merk: Husk at dette fjerner dine tilpassede startskjermbilder, men du vil fortsatt kunne finne dem i galleriet ditt.
Merk: Husk at dette fjerner dine tilpassede startskjermbilder, men du vil fortsatt kunne finne dem i galleriet ditt.