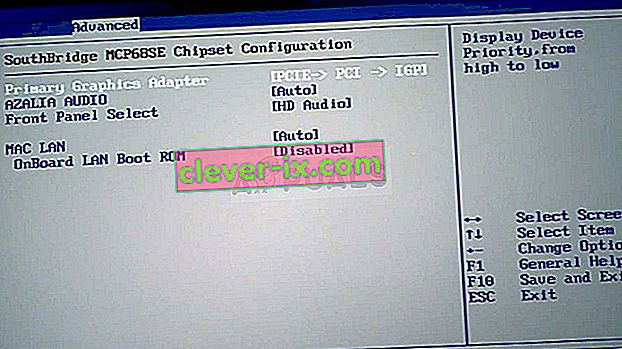Dette problemet oppstår når brukere prøver å få tilgang til NVIDIA-kontrollpanelet, men ikke kan se andre ruter unntatt oppføringen Administrer 3D-innstillinger . Dette skjer for det meste for bærbare brukere, og de kan ofte skylde på det integrerte grafikkortet for dette problemet.

Dette skjer når det integrerte grafikkortet administrerer visse aspekter av datamaskinens skjerminnstillinger. Noen ganger er det ikke et reelt problem, og det er heller en feil ved design. Noen ganger vil du imidlertid redigere visse innstillinger for NVIDIA-grafikkortet, men du kan ikke gjøre det på grunn av dette problemet. Følg metodene vi har utarbeidet for å løse dette problemet.
Hva får NVIDIA-kontrollpanelet til å vise bare 3D-innstillinger?
Det er mange årsaker til dette spesifikke problemet, og de er nesten utelukkende relatert til det integrerte grafikkortet som kan forårsake disse problemene. De kan ofte løses enkelt hvis du kan identifisere årsaken din fra listen nedenfor:
- Gamle eller utdaterte grafikkortdrivere kan forårsake alle slags problemer, inkludert denne. Vurder å oppdatere dem så snart som mulig.
- Hvis den integrerte grafikkprosessoren er valgt som standard i BIOS , kan det føre til alle slags problemer, og du bør endre det som en mulig løsning.
- The NVIDIA Control Panel prosessen kan rett og slett være buggy så sørg for at du prøver å starte den på nytt.
Løsning 1: Oppdater drivere for grafikkort
Dette er ganske en generell metode for de fleste grafikkrelaterte problemer, men brukere har rapportert at bare å installere driverne på nytt (installere de nyeste) løste problemet, og NVIDIA Control Panel vil endelig gjenkjenne og bruke NVIDIA-grafikkortet du har montert.
- Klikk på Start-menyknappen, skriv inn “ Enhetsbehandling ” etterpå, og velg den fra listen over tilgjengelige resultater ved å klikke på den første. Du kan også trykke på Windows-tasten + R-nøkkelkombinasjonen for å få opp dialogboksen Kjør. Skriv inn “ devmgmt. msc ”i dialogboksen og klikk OK for å kjøre den.

- Siden det er skjermkortdriveren du vil oppdatere på datamaskinen, utvider du delen Skjermkort , høyreklikker du på NVIDIA-grafikkortet og velger Avinstaller enhet.

- Bekreft eventuelle dialoger eller ledetekster som kan be deg om å bekrefte avinstalleringen av den gjeldende grafikkdriveren, og vent til prosessen er fullført.
- Se etter grafikkortdriveren på NVIDIAs nettsted. Skriv inn nødvendig informasjon om kortet og operativsystemet ditt, og klikk på Søk .

- En liste over alle tilgjengelige drivere skal vises. Sørg for å velge den siste oppføringen, klikk på navnet og Last ned- knappen etterpå. Lagre den på datamaskinen din, åpne den og følg instruksjonene på skjermen for å installere den. Sjekk om problemet fortsatt oppstår.
Løsning 2: Velg standard grafikkprosessor i BIOS
Det verste tilfellet er at datamaskinen din konstant bruker det integrerte grafikkortet i stedet for NVIDIAs. Dette bør endres i BIOS-innstillingene, og det kan gjøres enkelt. Selv om noen føler seg urolige når de gjør endringer i BIOS, vil det helt sikkert ikke skade datamaskinen din å følge instruksjonene nedenfor nøye.
- Slå på PCen igjen og prøv å angi BIOS-innstillinger ved å trykke på BIOS-tasten når systemet er i ferd med å starte. BIOS-nøkkelen vises vanligvis på oppstartsskjermen, og sier " Trykk på ___ for å gå til Oppsett ." eller noe lignende. Det er også andre nøkler. De vanlige BIOS-tastene er F1, F2, Del, etc.

- Nå er det på tide å endre standard grafikkort fra det integrerte til NVIDIA-kortet. Alternativet du trenger å endre, ligger under forskjellige faner på BIOS-firmwareverktøy fra forskjellige produsenter. Det betyr at det ikke er noen unik måte å finne den på. Det er vanligvis plassert under kategorien Avansert, men det er mange navn for det samme alternativet.
- Bruk piltastene til å navigere til Advanced , Advanced BIOS Features eller et lignende lydalternativ i BIOS. Inne, velg et alternativ som heter North Bridge Configuration , Video Configuration , Internal Graphics eller et lignende alternativ inni.
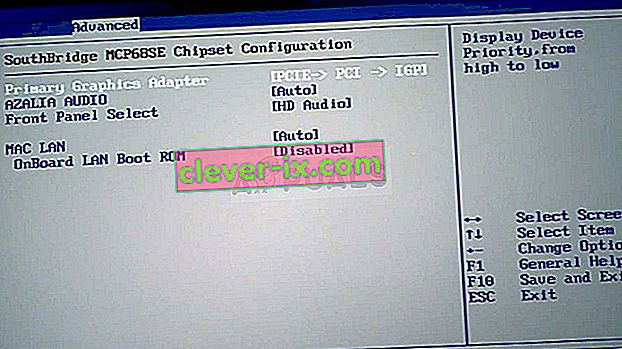
- Når du finner riktig alternativ i et hvilket som helst område på BIOS-innstillingsskjermen, kan du se etter et alternativ som heter Primary Video Controller , Primary Video Adapter eller Initiate Graphic Adapter . Trykk Enter for å velge det og velg GFX0 eller PEG for å bytte til et perifert komponent interconnect express-kort, PCI for å bruke et PCI-tilkoblet kort eller AGP for å bruke et akselerert grafikkporttilkoblet kort. Valget du bør velge, avhenger av hvordan kortet ditt er koblet til datamaskinen.

- Naviger til Avslutt-delen og velg Avslutt lagringsendringer . Dette fortsetter med datamaskinens oppstart. Sjekk om problemet vedvarer.
Løsning 3: Deaktiver det innebygde grafikkortet i Enhetsbehandling
Hvis du ønsker å redigere visse innstillinger i NVIDIA-kontrollpanelet, men ikke finner dem siden de håndteres av det integrerte Intel-grafikkortet, kan du velge å deaktivere det integrerte kortet og bruke NVIDIA-kortet hele tiden. Dette løser problemet, men kan føre til at den bærbare datamaskinen din har dårligere batterilevetid.
- Klikk på Start-menyknappen, skriv inn “ Enhetsbehandling ” etterpå, og velg den fra listen over tilgjengelige resultater ved å klikke på den første. Du kan også trykke på Windows-tasten + R-nøkkelkombinasjonen for å få opp dialogboksen Kjør. Skriv inn “ devmgmt. msc ”i dialogboksen og klikk OK for å kjøre den.

- Siden det er skjermkortdriveren du vil oppdatere på datamaskinen, utvider du delen Skjermkort , høyreklikker på det integrerte grafikkortet og velger Deaktiver enhet.

- Kontroller om andre innstillinger vises i NVIDIA Control Panel etter at du har startet datamaskinen på nytt.
Løsning 4: Start NVIDIA-kontrollpanelprosessen på nytt
Denne metoden er ganske enkel sammenlignet med andre metoder som vises i denne artikkelen, og den kan brukes hvis du tidligere kunne se alle skjermrelaterte innstillinger i NVIDIA Control Panel, og problemet begynte å oppstå i dag. Denne metoden løser problemet hvis det var relatert til en enkel feil.
- Bruk Ctrl + Shift + Esc-tastekombinasjonen ved å trykke på tastene samtidig for å åpne Task Manager-verktøyet.
- Alternativt kan du bruke Ctrl + Alt + Del-tastekombinasjonen og velge Oppgavebehandling fra den blå popup-skjermen som vil vises med flere alternativer. Du kan også søke etter det i Start-menyen.

- Klikk på Flere detaljer nederst til venstre i vinduet for å utvide Oppgavebehandling og søke etter NVIDIA-kontrollpanelet. Det skal være plassert rett under bakgrunnsprosesser . Velg det og velg alternativet Avslutt oppgave nederst til høyre i vinduet.

- Kontroller om problemet med manglende innstillinger i NVIDIA Control Panel er løst etter at du har startet NVIDIA Control Panel på nytt.