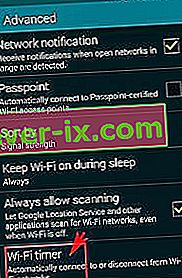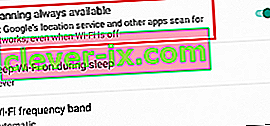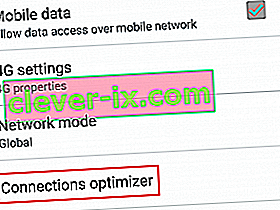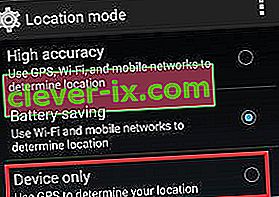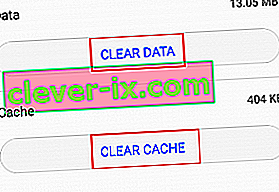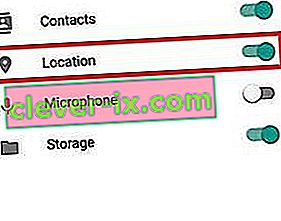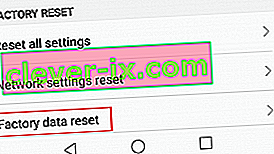Det er ingen debatt om at 3G- og 4G-datatilkoblingen er mye mer fleksibel og praktisk, men du kan bare ikke slå de overlegne hastighetene på Wi-Fi. Avhengig av operatøren din, kan du unngå store telefonregninger ved å bruke Wi-Fi-tilkoblinger når du kan.
Selv om alt dette er flott, er det klart at Wi-Fi har en tendens til å tømme mye batteri. Det er derfor mange smarttelefonprodusenter prøver å optimalisere denne funksjonen og gjøre den mindre av batteriets livssyklusmorder.
Det er sikkert at Wi-Fi-funksjonen er langt fra perfekt på de fleste terminaler, da mange brukere rapporterer at deres Android Wi-Fi slås av tilfeldig og går tilbake til mobildata. Dette er kjent for å skje når telefonen er inaktiv eller når en bestemt handling er utført.
Fordi problemet har flere potensielle årsaker, har vi samlet en master-guide over metoder som mest sannsynlig vil løse problemet ditt. Men først, la oss ta en titt på de vanligste årsakene som får Wi-Fi til å slå seg av og på kontinuerlig:
3. appkonflikt (Textra, Mc Afee eller lignende app)
En Wi-Fi-innstilling som hindrer Wi-Fi i å forbli i hvilemodus.
En feil med Google Home Launcher.
Stedstjenester som forstyrrer Wi-Fi.
En tilpasset ROM.
Aggressiv strømsparingsmodus som slår av Wi-FI.
Feil Wi-Fi-ruter.
Tilkoblingsoptimerer som kontinuerlig ser etter den beste tilkoblingen.
Angrep på skadelig programvare.
VPN-forstyrrelse.
Før vi kommer til teknisk, la oss eliminere muligheten for en feil router. Prøv å holde deg koblet til et annet Wi-Fi-nettverk, eller bytt den nåværende ruteren med en annen. Hvis problemet ikke gjentas, trenger du en ny ruter.
Nå som vi vet årsakene, la oss se på løsningene. Sørg for at du følger hver guide i rekkefølge til du finner en løsning som fungerer for enheten din.
Metode 1: Holde Wi-Fi på under søvn
Dette er kanskje den skyldige nummer én for å slå av Wi-Fi. Mange telefoner har en funksjon som er ment å spare batteri ved å deaktivere en hvilken som helst Wi-Fi-tilkobling når telefonen er i hvilemodus. Avhengig av produsent, kan du finne den under Wi-Fi Timer , Wi-Fi Sleep eller et lignende navn. Slik slår du av:
- Gå til Innstillinger> Wi-Fi og trykk på handlingsknappen (mer-knapp) .
- Gå til Avansert og trykk på Wi-Fi-tidtakeren .
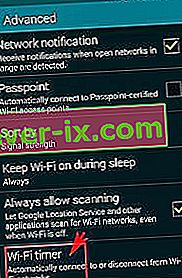
- Kontroller om det er valgt noen timer. Hvis den er det, må du slå den AV .
- Gå til Innstillinger> Plassering> Menyskanning og sett den til Wi-Fi-skanning .
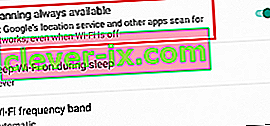
- Start telefonen på nytt.
- Sjekk om Wi-Fi fortsetter å koble fra. Hvis det fortsatt gjør det, kan du gå videre til neste løsning.
Metode 2: Slå AV Tilkoblingsoptimereren
Connection Optimizer er en Samsung-funksjon, men kan bli funnet under forskjellige navn på de fleste enheter. Det er ment å forbedre brukeropplevelsen ved å bytte automatisk mellom Wi-Fi og data, i henhold til bedre tilkobling. Men mange ganger vil dette gjøre at telefonen tankeløst bytter frem og tilbake mellom Wi-Fi og mobildata.
Husk nå at den nøyaktige banen vil variere mellom forskjellige produsenter, men plasseringen er omtrent den samme. Slik slår du av Connection Optimizer :
- Gå til Innstillinger> Flere nettverk> Mobilnettverk.
- Trykk på Connection Optimizer .
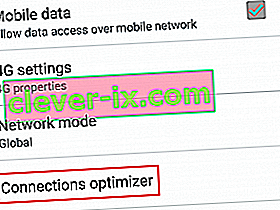
- Slå av innstillingen og start telefonen på nytt.
Metode 3: Slå av batterisparemodus
Noen enheter er mye mer aggressive enn andre når de prøver å spare batteri. HTC og Huawei er kjent for ikke å tillate for store strømavløpere som spiser batteriet. Noen strømsparingsmoduser slår automatisk av Wi-Fi når den ikke er i bruk.
Hvis du hele tiden holder telefonen i batterisparemodus bare for en times eller to ekstra skyld, vil du kanskje revurdere den. La oss deaktivere strømsparingsmodus og se om problemet løser seg selv:
- Gå til Innstillinger> Batteri.
- Deaktiver bryteren ved siden av Strømsparingsmodus .

- Start telefonen på nytt.
- Slå på Wi-Fi og la den være inaktiv i noen tid.
- Hvis problemet vedvarer, går du videre til neste metode.
Metode 4: Deaktivering av posisjon med høy nøyaktighet
Som du vet, er telefonen i stand til å jobbe med flere moduser når du bruker GPS. Hvis GPS-en din er satt til høy nøyaktighet, vil den også bruke Wi-Fi for å triangulere posisjonen din og forbedre posisjonsnøyaktigheten. Av en eller annen grunn vil dette legge til rette for en konflikt og kan føre til at Wi-Fi-enheten din starter på nytt. Slik sørger du for at stedstjenester ikke bruker Wi-Fi:
- Gå til Innstillinger> Sikkerhet og personvern og trykk på Posisjonstjenester .
Merk: Plasseringen kan variere fra produsent til produsent. Hvis du ikke finner lokaliseringstjenester, gjør du følgende søk på nettet: “stedstjenester + | din telefonmodell |”.
- Sjekk for å se hvilken modus som er i bruk. Husk at i tillegg til høy nøyaktighet, bruker noen batterisparemoduser også Wi-Fi.
- Forsikre deg om at du velger Bare GPS og starter enheten på nytt.
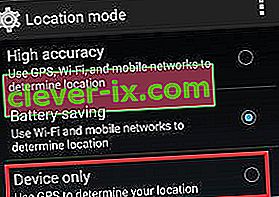
Metode 5: Sletting av data fra innstillingene
På Android inneholder Innstillinger-appen alle slags data fra sammenkoblede Bluetooth-enheter til endringer som er gjort når du legger til en ny Wi-Fi-tilkobling. Noen brukere har rapportert at tømming av dataene i Innstillinger- appen fikk problemet til å forsvinne. La oss prøve det:
- Gå til Innstillinger> Appbehandling .
- Endre appfilteret slik at det inkluderer ALLE apper, inkludert systemapper.
- Rull ned og se etter Innstillinger-appen.
- Trykk på den og start med å tømme hurtigbufferen .
- Trykk på Fjern data og start telefonen på nytt.
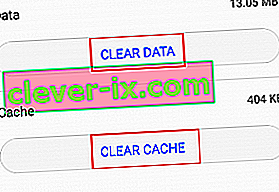
- Sett inn Wi-Fi-passordet ditt på nytt, og se om problemet gjentas.
Metode 6: Eliminering av appkonflikten
Hvis ingenting hjalp til med å holde Wi-Fi levende, kan dette veldig bra være en appkonflikt. Dette skjer vanligvis på telefoner som selges av operatører som pålegger visse apper og gir dem forhøyede privilegier. En kjent WI-FI-morder er Textra - den tvinger brukere til å laste ned MMS utelukkende fra mobildata. Dette vil gjøre at telefonen automatisk bytter til mobildata og tilbake til Wi-Fi hver gang du mottar en MMS.
En kjent WI-FI-morder er Textra - den tvinger brukere til å laste ned MMS utelukkende fra mobildata. Dette vil gjøre at telefonen automatisk bytter til mobildata og tilbake til Wi-Fi hver gang du mottar en MMS.
En annen potensiell skyldige er antivirus- eller malware-skanneren. Mobilversjonen av Mc Afee er kjent for å identifisere falske godbiter på et Wi-Fi-nettverk og tvangsstanse WI-Fi-tilkoblingen. Bitmoji er en annen app som har blitt rapportert av brukere som en Wi-Fi-drapsmann.
Basert på hva brukerne rapporterte, klarte vi å identifisere tre potensielle konflikter, sjansen er at det er flere. Hvis du bare hadde dette problemet nylig, kan du prøve å avinstallere apper som kom inn på telefonen din da problemet først begynte å vises.
Metode 7: Oppdatere eller avinstallere Google Home Launcher
Det virker som om Google Home Launcher forårsaker at WI-Fi-tilkoblingen faller uventet på forskjellige Android-telefoner som kjører på aksjeversjonen. Du kan enkelt sjekke om det er tilfelle ved å oppdatere eller avinstallere Google Home helt.
Metode 8: Begrensning av Bloatware-tillatelser
Android er ganske streng på hvilke apper som får tillatelse, spesielt eldre versjoner. Fra det vi samlet, er de eneste appene som har lov til å forårsake store feil på de nyeste Android-versjonene, oppblåst varer med forhøyede tillatelser. Jeg snakker om Verison-appen, T-Mobile-appen eller en hvilken som helst annen app som støttes fullt ut av operatøren.
Problemet er at du ikke kan avinstallere dem uten å ha root-tilgang. Den gode nyheten er at du kan forlate dem uten rett tillatelse til å forårsake skade. Men husk at dette bare er mulig på Android 6.0 og nyere. Dette er hvordan:
- Gå til Innstillinger> Tilkoblinger> Plassering og trykk på Forbedre nøyaktighet .
- Aktiver Wi-Fi-skanning og gå tilbake til Plassering .
- Rull ned for “ Nylige stedsforespørsler ” trykk på bloatware og gå til Tillatelser .
- Deaktiver stedstillatelsen for den.
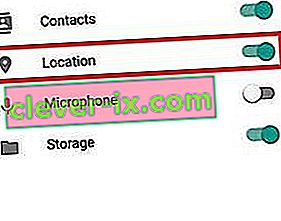
- Gjenta denne prosessen med enhver tillatelse der, og flytt til neste bloatware du finner.
- Start telefonen på nytt og se om problemet er løst.
Metode 9: Sørg for at VPN-en din ikke forstyrrer
IPSEC, grunnlaget for mange VPN og NAT er kjent for å ha noen problemer på Android. Hvis du bruker en VPN-klient mens dette problemet vises, kan du prøve å deaktivere den. Noen rutere har problemer med å håndtere gatewayen din og vil ende opp med å bryte WI-FI-tilkoblingene dine.
En annen måte å sjekke om dette er å koble til VPN-klienten med en 3G- eller 4G-forbindelse. Hvis forbindelsen er stabil på mobildata og ustabil på WI-FI, er det absolutt en konflikt mellom VPN-klienten du bruker og ruteren.
Metode 10: Gjør en tilbakestilling av fabrikken
Hvis Wi-Fi-enheten din fortsatt slås av av seg selv, er det fortsatt noen ting du kan prøve. Hvis problemet er relatert til en feil eller et virus, er sjansen stor for at du kan få tilbake den normale funksjonaliteten til Wi-Fi etter fabrikkinnstillingen. Slik gjør du:
Merk: Husk at en tilbakestilling av fabrikken vil slette alle dine personlige data som ikke er på SD-kortet, så det anbefales å lage en sikkerhetskopi før du gjør dette.
- Gå til Innstillinger> Avanserte innstillinger .
- Trykk på Sikkerhetskopiering og tilbakestilling og se om sikkerhetskopier er aktivert på enheten din. Hvis du ikke har en sikkerhetskopi, bør du gjøre en nå.
- Rull ned og trykk på Tilbakestill til fabrikkdata .
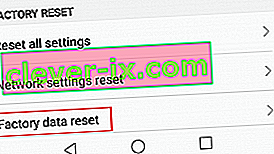
- Trykk på Tilbakestill telefon og vent til prosessen er fullført.
- Vent til telefonen din starter på nytt, og sjekk om Wi-Fi-tilkoblingen fungerer som den skal.
Forhåpentligvis er Wi-Fi-en din på rett spor. Hvis ikke, bør du vurdere å reflektere enheten din alvorlig eller ta den til en profesjonell for nærmere undersøkelse. Spesielt hvis du er forankret i å kjøre en tilpasset ROM. Hvis du ikke vet hvordan du skal reflektere, er det best å ta det til en profesjonell.