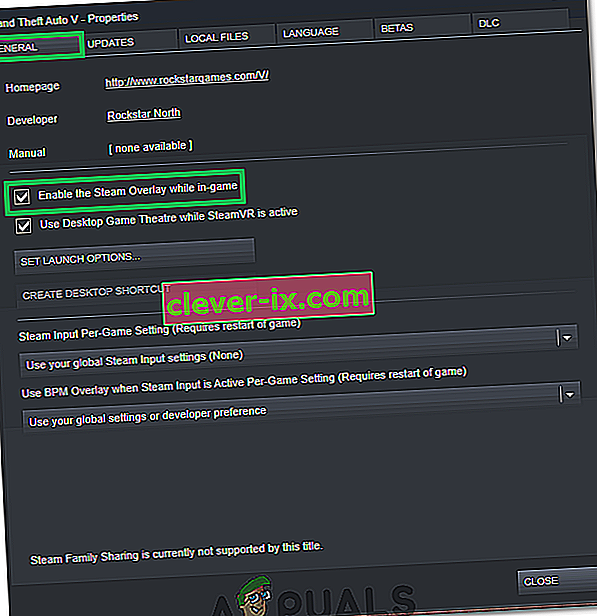Steam-overlegg brukes til å få tilgang til Steam mens du spiller et hvilket som helst spill. Du kan invitere venner, sende meldinger, finne guider og svare på meldinger osv. Du kan også se hvilken av vennene dine som er online, og du kan invitere dem til å spille spillet du spiller. Det er et veldig nyttig verktøy fordi det lar deg få tilgang til Steam i hvilket som helst spill i stedet for å endre vinduer for å gjøre det.
Mange mennesker opplever et problem der Steam-overlegget slutter å fungere, og de blir igjen i en stram situasjon. Det er ikke en eneste løsning for dette problemet, da problemet varierer avhengig av maskinvaren og programvarekonfigurasjonen til brukeren. Vi har listet opp en rekke løsninger som du kan teste. Prøv dem i fallende og ikke hopp over noen løsning med mindre du blir bedt om det.
Løsning 1: Gi administratortilgang
Den viktigste grunnen til at dampoverlegget ditt ikke fungerer, kan være at programmene ikke har administratortilgang. På mange datamaskiner er dette standardalternativet når du installerer Steam. Vi vil veilede hvordan du navigerer til de kjørbare filene og gir dem tillatelser fra en administrator.
- Åpne Steam-katalogen din. Standardplasseringen for den er C: \ Program Files (x86) \ Steam. Eller hvis du installerte Steam i en annen katalog, kan du bla til den katalogen, og du vil være god å gå.
- Finn en fil som heter " Steam.exe ". Dette er den viktigste Steam-lanseringen. Høyreklikk på den og velg Egenskaper . Velg kategorien Kompatibilitet fra toppen av skjermen. Her nederst i vinduet vil du se en avkrysningsrute som sier " Kjør dette programmet som administrator ". Forsikre deg om at det er sjekket. Lagre endringer og avslutt.

- Finn filen " GameOverlayUI.exe ". Høyreklikk og velg egenskapene . Velg kategorien Kompatibilitet fra toppen av skjermen. Her nederst i vinduet vil du se en avkrysningsrute som sier " Kjør dette programmet som administrator ". Forsikre deg om at det er sjekket. Lagre endringer og avslutt.

- Start Steam på nytt og sjekk om Steam-overlegget fungerer mens du spiller noe spill.
- Hvis ikke, må du sørge for at du ikke kjører spillet som administrator fordi det noen ganger kan forårsake feil.
- Gå til spillmappen, høyreklikk på den kjørbare filen og velg "Egenskaper".
- I kompatibilitetsfanen, sørg for at den ikke er satt til å kjøre som administrator.
Løsning 2: Aktivering av Steam Overlay
Det er et alternativ i Steam som aktiverer Steam Overlay. Det kan være mulig at overlegget ditt ikke fungerer fordi det alternativet ikke er aktivert. Vi kan prøve å aktivere det og starte Steam igjen for å se om problemet blir løst.
- Åpne Steam-klienten din.
- Klikk på alternativet som heter Steam til stede øverst til venstre i vinduet. Velg Innstillinger fra rullegardinboksen for å åpne Innstillingsgrensesnittet.
- Når innstillingene er åpnet, klikker du på In-Game-fanen til venstre på skjermen. Her vil du se en avkrysningsrute som sier " Aktiver Steam Overlay mens du er i spillet ". Forsikre deg om at det er sjekket. Du kan også sjekke om du trykker på de riktige hurtigtastene. Du kan også endre dem hvis du vil.

- Klikk nå på Bibliotek- fanen øverst i vinduet. Spillene som er installert på datamaskinen din vil bli oppført her. Høyreklikk på spillet der overlegget ikke fungerer, og velg Egenskaper.
- Her vil du se en annen avkrysningsrute som sier " Aktiver Steam Overlay mens du er i spillet ". Forsikre deg om at det er sjekket.

- Start Steam på nytt og sjekk om overlegget fungerer i det ønskede spillet.
Løsning 3: Åpning fra hovedspillmappen
Et annet middel er å åpne spillet du spiller direkte fra installasjonsmappen. Det kan være en feil hvis du starter spillet fra Steam-lanseringen som deaktiverer Steam-overlegg.
- Åpne Steam-katalogen din. Standardplasseringen for den er C: \ Program Files (x86) \ Steam. Eller hvis du installerte Steam i en annen katalog, kan du bla til den katalogen, og du vil være god å gå.
- Naviger til følgende mapper
Steamapps
- Nå vil du se forskjellige spill som er installert på PCen. Velg spillet der Steam-overlegg ikke fungerer.
- Når du er inne i spillmappen, åpner du mappen " spill ". Når du er inne i mappen, åpner du en annen mappe som heter “ bin ”. Nå ser du to mapper som heter win32 og win64 . Åpne win32 hvis datamaskinen har en 32-biters konfigurasjon eller win64 hvis den har en a64-biters konfigurasjon.
Den endelige adressen vil se ut som dette.

- Her vil du spille spillets hovedstarter for eksempel som “dota2.exe”. Høyreklikk på den og velg alternativet Kjør som administrator . Når spillet er lansert, sjekk om Steam-overlegget fungerer.
Løsning 4: Deaktivering av tredjepartsapplikasjoner
Tredjepartsapplikasjoner som Fraps eller Razer Synapse kan forårsake problemer når du prøver å få tilgang til Steam-overlegg. Årsaken til det er at disse applikasjonene krever kontroll av systemoverlegget når de kjører. System- / skjermoverlegget ditt deles av spillet du spiller og av det tredjepartsprogrammet. Når et annet program (Steam-overlegg) prøver å få tilgang til det, kan det ikke fordi det allerede brukes av to andre parter. Den beste måten er å deaktivere dem og prøve å åpne Steam-overlegg igjen når du spiller et spill.
- Du kan enten lukke disse applikasjonene selv fra deres respektive alternativer, eller du kan trykke Windows + R for å hente Kjør-applikasjonen.
- Skriv “ taskmgr ” i dialogboksen for å få opp oppgavelederen.

- Nå fra listen over prosesser, slett alle tredjepartsapplikasjoner som kjører, og lukk den. Start Steam igjen og sjekk om overlegget fungerer.
Merk: Du kan også prøve å bruke den i sikker modus med nettverk og sjekke om det løser problemet ditt.
Løsning 5: Start PC-en på nytt
Selv om det ikke virker mye, kan omstart av PCen løse problemet. Det kan være tilfelle at Steam din ble oppdatert i bakgrunnen og hadde oppdateringer installert. På grunn av disse nye oppdateringene kan det være at den ikke utfører sin fulle funksjonalitet (kjører Steam-overlegg) før PC-en startes på nytt for å bruke alle endringene den gjennomgikk med oppdateringen. Start datamaskinen på nytt og kjør Steam som administrator, og sjekk om Steam-overlegg fungerer når du spiller et spill.
Løsning 6: Bekrefte lokale spillfiler og bibliotekfiler
Det kan være tilfelle at spillfilene dine kan være ødelagt eller ha manglende spillfiler. På grunn av dette kunne Steam-overlegg ikke åpnes i spillet ditt. Biblioteksfilene dine kan også være i feil konfigurasjon, noe som kan føre til et bugged Steam-overlegg.
- Åpne Steam-klienten din og klikk på biblioteket som er til stede på toppen. Her vil alle dine installerte spill bli oppført. Velg spillet der Steam-overlegg ikke åpnes.
- Høyreklikk på spillet som gir deg feilen, og velg Egenskaper .
- En gang i egenskapene blar du til kategorien Lokale filer og klikker på alternativet som sier Bekreft integriteten til spillfiler . Steam vil da begynne å verifisere alle tilstedeværende filer i henhold til hovedmanifestet det har. Hvis det mangler / er ødelagt en fil, vil den laste ned filene igjen og erstatte den tilsvarende.

- Naviger nå til innstillingene dine ved å trykke på innstillingsalternativet etter å ha klikket Steam til stede nederst til venstre på skjermen. En gang i Innstillinger, åpne Nedlastings- fanen til venstre på grensesnittet.
- Her vil du se en rute der det er skrevet “ Steam Library Folders ”. Trykk på det

- All informasjon om dampinnhold vil bli oppført. Høyreklikk på den og velg " Reparer biblioteksfiler ".

- Start Steam på nytt og åpne det ved hjelp av Kjør som administrator
Løsning 7: Kontrollere brannmuren og antivirusprogrammet
Det er en veldig vanlig realitet at brannmuren og antivirusprogramvaren din kommer i konflikt med Steam. Steam har mange prosesser på gang for å sikre at spillopplevelsen din ikke er noe annet enn det beste. Imidlertid merker mange antivirusprogrammer disse prosessene som potensielle trusler og setter dem i karantene, noe som resulterer i at noen prosesser / applikasjoner ikke fungerer. Vi har satt sammen en guide om hvordan du kan sette damp som unntak i antivirusprogrammer.
Følg trinnene nedenfor for å deaktivere Windows-brannmuren.
- Trykk på Windows + R- knappen for å hente Kjør-applikasjonen. Skriv “ kontroll ” i dialogboksen . Dette åpner datamaskinens kontrollpanel foran deg.

- Øverst til høyre vil det være en dialogboks å søke. Skriv brannmur og klikk på det første alternativet som kommer som et resultat.

- Nå på venstre side klikker du på alternativet som sier “ Slå Windows-brannmur på eller av ”. Gjennom dette kan du enkelt slå av brannmuren.

- Velg alternativet " Slå av Windows-brannmur " på både fanene, offentlige og private nettverk. Lagre endringer og avslutt. Start Steam på nytt og start det ved hjelp av alternativet Kjør som administrator.

Løsning 8: Ser etter Windows-oppdateringer
Som vi alle vet holder Steam klienten oppdatert med alle de siste oppgraderingene og utviklingen av ethvert operativsystem. Den tilpasser funksjonene og alternativene deretter. Hvis Steam blir oppdatert for den nye endringen i operativsystemet ditt, og operativsystemet ditt ikke er oppgradert på din side, kan det føre til at Steam ikke fungerer som den skal. Som et resultat vil ikke Steam-overlegget ditt starte når du spiller noe spill. Følg trinnene som er oppført nedenfor for å se etter potensielle oppdateringer og installere dem deretter.
- Åpne Start-menyen og skriv innstillinger i dialogboksen . Klikk på de første resultatene som kommer. Dette åpner innstillingsprogrammet.
- En gang i Innstillinger-applikasjonen, vil du se en rekke alternativer. Bla gjennom dem til du finner den som heter “ Oppdatering og sikkerhet ”.

- En gang i oppdaterings- og sikkerhetsinnstillingene vil du se et alternativ som sier Sjekk etter oppdateringer . Klikk på den og Windows vil se etter tilgjengelige oppdateringer. Det vil laste dem ned og spørre før du installerer dem. Da kan det kreve omstart av datamaskinen. Lagre arbeidet ditt før du starter på nytt. Etter at den har startet på nytt, start Steam-klienten ved å bruke alternativet Kjør som administrator og sjekk om Steam-overlegget fungerer eller ikke.

Merk: Du kan også se etter oppdateringer manuelt hvis automatisk kontroll mislykkes.
Løsning 9: Deaktivering av gameoverlayui.exe
Gameoverlayui.exe is not essential for the Windows OS. Disabling it causes relatively no problems. It is located in the subfolder of C:\Program Files. It signed by Verisign and has no information regarding its developer. It is also not a Windows system file so you don’t have to worry about it causing any unexpected errors. Disabling this process sometimes fixes the issue of Steam overlay not working. Follow the steps listed below to disable it from task manager.
- Press Windows + R button to bring up the Run application. In the dialogue box type “taskmgr” to launch the task manager.
- Browse to processes and scroll until you find the one named “gameoverlayiu.exe”. Disable it and check if the Steam overlay is working. You may have to restart Steam and run it using the Run as administrator option.

Solution 10: Deleting GameoverlayUI
Before we reinstall Steam and its components, it’s worth a shot to delete the GameoverlayUI application and checking the problem gets fixed. Note that you don’t have to delete it permanently. You can always retrieve it using the Recycle Bin.
- Open your Steam directory. The default location of it is C:\Program Files (x86)\Steam. Or if you installed Steam in another directory, you can browse to that directory and you will be good to go.
- Search for “GameOverlayUI.exe”. Delete it. Restart Steam and open it using Run as administrator. Check if the problem gets fixed. If it doesn’t work, you can restore the deleted file from the Recycle Bin.

Solution 11: Enabling Overlay for Specific Game
In certain cases, the overlay might’ve been disabled for one specific game due to which it is not showing up in that game. In order to change this, we will open the properties for that game and change its configurations. For that:
- Launch Steam and sign in to your account.
- Click on “Library” and then right-click on the game with which you are facing this issue.
- Click on the “General” tab and check the “Enable In-Game Overlay” option.
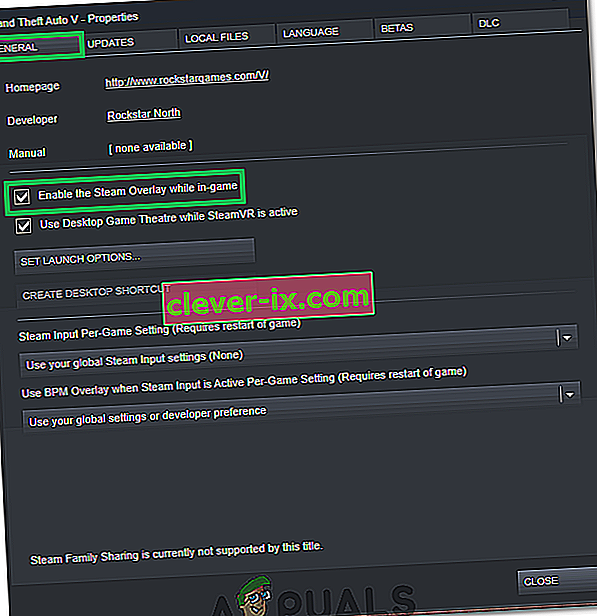
- Check to see if the issue still persists.
Final Solution: Refreshing Steam files
If the error still persists at this stage, we have no choice but to refresh Steam files. Refreshing Steam files will reinstall Steam on your computer again. We will delete some of the configuration folders to ensure that they get renewed upon the installation and all the bad files get removed.
Please note that any interruption during the copy process will corrupt the files and you will have to re-download the entire content over again. Only proceed with this solution if you are sure that your computer won’t be interrupted.
- Navigate to your Steam directory. The default location for your directory is
C:/Program Files (x86)/Steam.
- Locate the following files and folders:
Userdata (folder) Steam.exe (Application) Steamapps (folder- only preserve the files of other games in it)
The user data folder contains all the data of your gameplay. We don’t need to delete it. Furthermore, inside Steamapps, you will have to search for the game that is giving you the problem and only delete that folder. The other files located contain the installation and game files of other games you have installed.
However, if all the games are giving you problems, we suggest that you skip deleting the Steamapps folder and proceed with the following step.

- Delete all other files/folders (except the ones mentioned above) and restart your computer.
- Re-launch Steam using administrator privileges and hopefully, it will start updating itself. After the update is complete, it will run as expected.