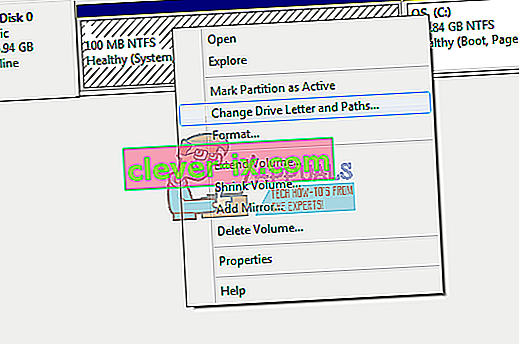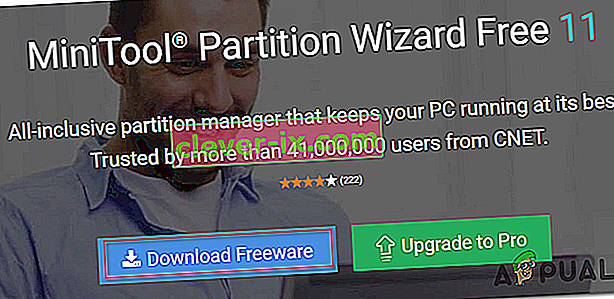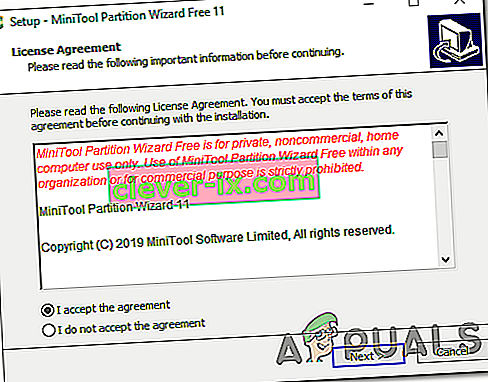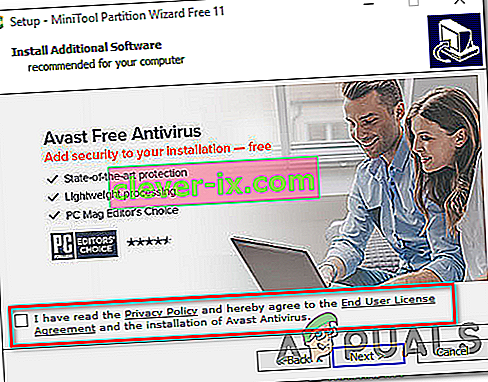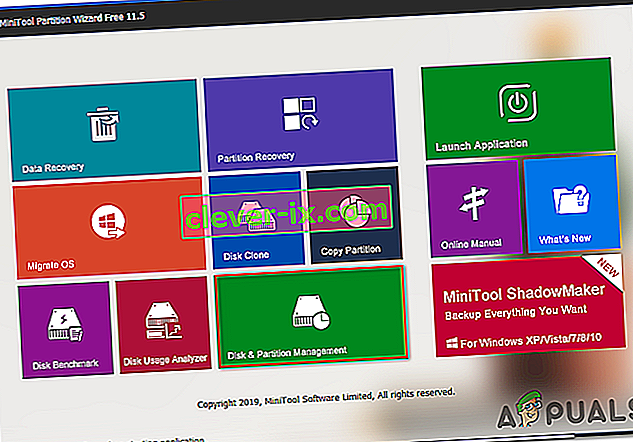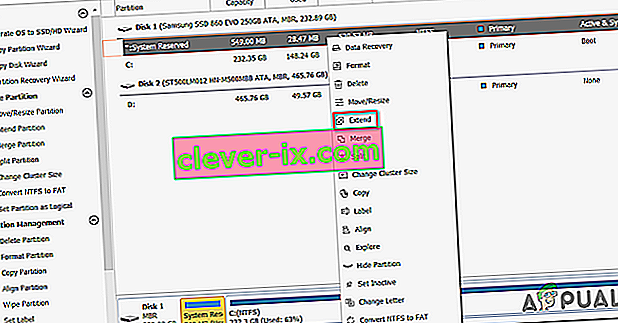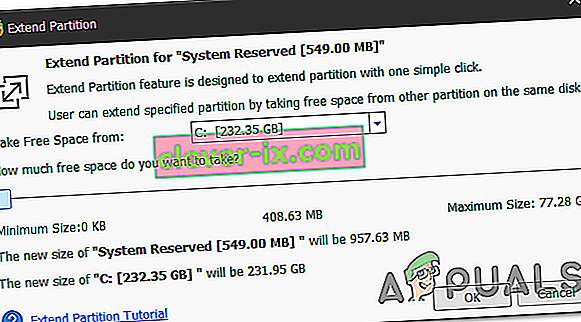Den 0 xc1900200 feilkoden vises når brukeren forsøker å oppgradere fra en eldre Windows-versjon til Windows 10 ved hjelp av Windows Update Assistant verktøyet. Dette kan oppstå når du prøver å oppgradere fra Windows 7 eller Windows 8.1 til Windows 10. I alle tilfeller indikerer installasjonsprogrammet at alle krav er oppfylt, men av en eller annen grunn mislykkes oppgraderingsprosessen til slutt med denne feilkoden.

Hva forårsaker Windows Update 0xc1900200-feilen?
Her er en kortliste med ting som til slutt kan forårsake feilen:
- Minimumsspesifikasjonene oppfylles ikke - Windows 10 kan ikke installeres i alle konfigurasjoner. Hvis du har en datamaskin med lite spesifikasjoner, er det mulig at dette er grunnen til at installasjonen til slutt mislykkes med denne feilkoden.
- Glitched WU-komponent - Som det viser seg, er en av de vanligste årsakene som vil utløse denne spesielle feilkoden en inkonsekvens med en eller flere Windows Update-komponenter. Hvis dette scenariet er aktuelt, bør du kunne løse problemet ved å tilbakestille Windows Update-hurtigbufferen (enten manuelt eller ved å bruke den automatiserte agenten).
- Utilstrekkelig reservert partisjonsplass - En annen vanlig synder som vil føre til at dette problemet vises, er utilstrekkelig plass i den reserverte partisjonen. Oppgraderingsagenten vil stole sterkt på denne partisjonen og mislykkes med mindre den har nok plass til å bytte data fritt. I dette tilfellet kan du løse problemet ved å forstørre System Reserved-partisjonen ved hjelp av et tredjepartsverktøy.
- Systemfilkorrupsjon - I sjeldne tilfeller kan dette problemet også oppstå på grunn av noen form for ødelagte data som er viktig for operativsystemet ditt. Hvis dette scenariet gjelder, kan du løse problemet ved å oppdatere hver OS-komponent med en reparasjonsinstallasjonsprosedyre (på stedet reparasjon).
Reparer korrupte systemfiler
Last ned og kjør Restoro for å skanne etter korrupte filer herfra , hvis filer blir funnet å være korrupte og mangler å reparere dem ved hjelp av Restoro i tillegg til å utføre metodene nedenfor.
Metode 1: Verifisere minimumskravet
Som det viser seg, vises denne feilkoden ofte hvis Windows 10 er inkompatibel med spesifikasjonene til systemet ditt.
Klikk her for å besøke det offisielle Microsoft-nettstedet. Klikk på "Få jubileumsoppdateringen nå" -knappen, og en fil vil laste ned.
Når den er ferdig, kjør den, og oppdateringsassistenten starter. Et vindu åpnes med knappen "Oppdater nå". Klikk på den, så får du snart en kompatibilitetsrapport.
Hvis det er et problem, blir du fortalt hvilken del av maskinen din som ikke er kompatibel med Windows 10. Hvis ikke, hvis alt har grønne haker, kan problemet skyldes problemer med Windows Update-komponenten.
I dette tilfellet, gå ned til neste metode nedenfor.
Metode 2: Tilbakestille Windows Update-hurtigbufferen
Som det er blitt rapportert av mange berørte brukere, er den viktigste årsaken som ender med å utløse 0xc1900200-feilen en eller flere Windows Update-komponenter som sitter fast i en limbo-tilstand og ikke klarer å håndtere oppgraderingsprosessen.
Hvis dette scenariet gjelder, kan tilbakestilling av alle relevante Windows Update-komponenter hjelpe deg med å løse problemet raskt. Dusinvis av berørte brukere har bekreftet at Windows-oppgraderingen ble fullført etter at de fulgte en av de to prosedyrene som er forklart ovenfor.
Når det gjelder tilbakestilling av alle relevante WU-komponenter, er det to forskjellige guider du kan følge - Du kan enten gå for den manuelle ruten og stole på en forhøyet CMD-ledetekst, eller du kan bruke den automatiserte WU-agenten hvis du vil spole fremover hele operasjonen.
Følg den guiden du føler deg mer komfortabel med:
Tilbakestiller WU-komponenten via den automatiserte agenten
- Gå til Microsoft Technet-siden ( her ) fra standard nettleser og last ned Reset Windows Update Agent-skriptet .

- Vent tålmodig til den første nedlastingen er fullført, og trekk deretter ut zip-arkivet med et verktøy som WinRar, WinZip eller 7zip.
- Når innholdet i arkivet er hentet ut, dobbeltklikker du på ResetWUENG.exe, og følger deretter instruksjonene på skjermen for å kjøre skriptet på datamaskinen.
Merk: Husk at i løpet av denne prosedyren vil alle Windows Update-komponentene bli tilbakestilt automatisk, så sørg for at du ikke har noen pågående operasjoner som kan bli berørt.
- Etter at operasjonen er fullført, start datamaskinen på nytt og vent til neste oppstart er fullført. Prøv deretter oppdateringsprosedyren igjen og se om problemet er løst.
Hvis du fremdeles støter på den samme 0 xc1900200- feilen under oppgraderingsprosedyren, går du ned til neste metode nedenfor.
Tilbakestiller alle WU-komponenter via et forhøyet CMD-vindu
- Trykk Windows-tast + R for å åpne opp en Kjør -dialogboksen. Skriv deretter inn 'cmd' i den nylig åpnede Run-boksen, skriv deretter 'cmd' i tekstboksen og trykk Ctrl + Shift + Enter for å åpne en forhøyet ledetekst. Når du ser ledeteksten UAC (User Account Control) , klikker du Ja for å gi administrative rettigheter.

- Når du er inne i den forhøyede CMD-ledeteksten, skriver du inn følgende kommandoer i rekkefølge og trykker Enter etter hver for å stoppe alle viktige WU-prosesser fra å kjøre:
nettstopp wuauserv nettstoppkrypter Svcnet stoppbiter nettstopp msiserver
Merk: Bare slik at du vet hvilke endringer du gjør, vil disse kommandoene effektivt stoppe Windows Update-tjenesten, MSI Installer, den kryptografiske tjenesten og BITS-tjenesten.
- Når alle relevante komponenter er stoppet, kjører du følgende kommandoer i rekkefølge og trykker Enter etter hver for å gi nytt navn til mappen SoftwareDistribution og Catroot2 for å eliminere muligheten for en ødelagt OS-komponent som er involvert i denne operasjonen:
ren C: \ Windows \ SoftwareDistribution SoftwareDistribution.old ren C: \ Windows \ System32 \ catroot2 Catroot2.old
Merk: Disse to mappene er ansvarlige for å holde midlertidige oppdateringsfiler som brukes av Windows-oppdateringskomponenten.
- Når du klarer å oppdatere Catroot2 og SoftwareDistribution- mappene, kjører du følgende kommandoer i rekkefølge og trykker Enter etter hver kommando for å aktivere tjenestene du tidligere har deaktivert:
nettstart wuauserv nettstart kryptSvc nettstart bit nettstart msiserver
- Start datamaskinen på nytt og vent til neste oppstartssekvens er fullført. Når neste oppstartsprosedyre er fullført, kan du prøve å starte oppgraderingsprosedyren igjen og se om oppsettet klarer å fullføre uten at 0xc1900200- feilen vises.
Hvis det samme problemet fortsatt skjer, kan du gå ned til neste metode nedenfor.
Metode 3: Utvide den reserverte partisjonen
Som det viser seg, kan dette spesielle problemet også oppstå på grunn av det faktum at det ikke er nok plass på systemreservert partisjon til å fullføre operasjonen. Hvis dette scenariet gjelder, vil operasjonen mislykkes med 0xc1900200- feilen på grunn av plassrelaterte problemer.
Flere Windows-brukere som også slet med dette problemet har rapportert at de endelig klarte å komme til bunns i dette problemet ved å bruke et tredjepartsverktøy som er i stand til å utvide systemreservert partisjon til 350 MB. De fleste berørte brukere har bekreftet at problemet stoppet å oppstå etter at de fullførte denne operasjonen.
Det er to forskjellige situasjoner som lar deg gjøre dette.
Bruke Enhetsbehandling
- Hold Windows-tasten og trykk på R . Skriv deretter inn diskmgmt.msc og klikk OK for å åpne Enhetsbehandling .

- Klikk på C: \ Drive og se under for partisjonskartet . Den første partisjonen vil være en 100MB partisjon (System, Aktiv, Primary Partition) Høyreklikk på den og velg å Endre de stasjonsbokstaver og Paths (Klikk Legg og velg Y: )
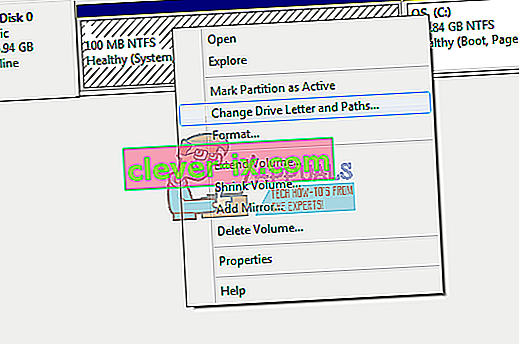
- Når du er ferdig, klikk Start -> Skriv cmd høyreklikk cmd og velg Kjør som administrator . Når du er i ledeteksten, skriver du inn følgende:
takeown / f. / r / dy icacls. / tilskuddsadministratorer: F / t attrib -h -s -r bootmgr
Merk: For icacls-kommandoen, bruk brukernavnet ditt som du kan finne ut ved å skrive whoami i ledetekstvinduet. Når dette er gjort, holder du Windows-tasten og trykker og åpner Y: Drive, sørg for at skjulte filer og mapper er satt til Vis. Gå til oppstartsmappen, og slett alle andre språk enn no-US ved å bruke SKIFT + SLETT og deretter tømme papirkurven.
- Skriv nå i det samme ledetekstvinduet:
på Windows 8 og nyere: chkdsk Y: / F / X / sdcleanup / L: 5000 på Windows 7: chkdsk Y: / F / X / L: 5000
Dette vil avkorte NTFS-loggen til 5MB og gi god plass for installasjonen å behandle. Deretter kan du fortsette med installasjonen etter at installasjonen er fullført, du kan gå tilbake til diskmgmt.msc og fjerne stasjonsbokstaven for oppstartspartisjonen.
Ved hjelp av et tredjepartsverktøy
Her er en rask guide til bruk av den gratis versjonen av partisjonsveiviseren for å utvide den systemreserverte partisjonen:
- Besøk denne lenken ( her ) og klikk på Last ned freeware for å starte nedlastingen av den gratis versjonen av Partition Wizard.
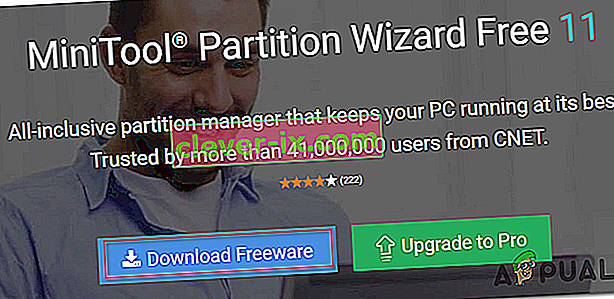
- Vent til nedlastingen er fullført, dobbeltklikk deretter på Partition Wizard-kjørbarheten og følg instruksjonene på skjermen for å fullføre installasjonen av tredjepartsprogramvaren.
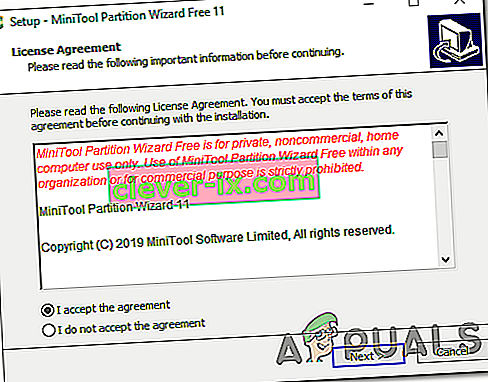
- Gå gjennom installasjonsskjermbildene og start datamaskinen på nytt når installasjonen er fullført. Du kan unngå å installere unødvendige PuP-er ved å forhindre installasjon av ekstra programvareprodukter.
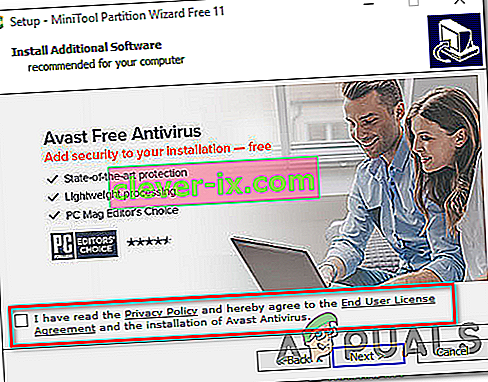
- Når installasjonen er fullført, starter du datamaskinen på nytt og åpner partisjonsveiviseren når neste oppstartssekvens er fullført.
- Når du kommer til det første skjermbildet for partisjonsveiviseren , klikker du på Disk- og partisjonsstyring fra listen over tilgjengelige alternativer.
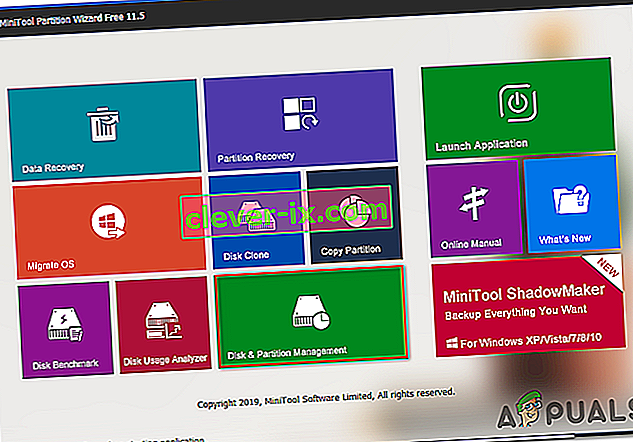
- Når du er inne i riktig seksjon, flytt til høyre seksjon og høyreklikk på System Reserved- partisjonen. Fra den nylig viste kontekstmenyen velger du Utvid fra listen over tilgjengelige alternativer.
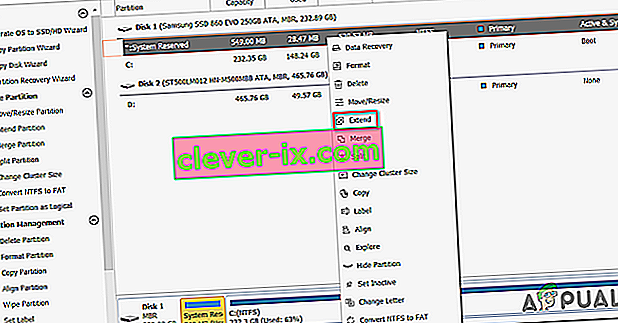
- I skjermbildet Forleng partisjon starter du med å velge stasjonen du vil ta plass fra, ved å velge riktig stasjon fra rullegardinmenyen som er tilknyttet Ta ledig plass fra. Når riktig stasjon er valgt, bruk glidebryteren nedenfor for å forstørre System Reserved-partisjonen til minst 1 GB , og klikk deretter OK for å lagre endringene og starte operasjonen.
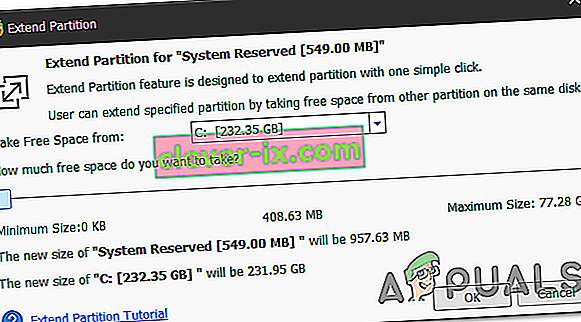
- Vent til operasjonen er fullført, start deretter datamaskinen på nytt og se om problemet er løst ved neste systemoppstart.
- Når neste oppstartssekvens er fullført, gjenta oppgraderingsoperasjonen og se om prosedyren er fullført.
Hvis du fortsatt støter på den samme 0xc1900200 feilkoden, flytt ned til den endelige metoden nedenfor.
Metode 3: Utfør en reparasjonsinstallasjon
Hvis de to første metodene ikke tillot deg å løse 0xc1900200 feilkoden under oppgraderingsforsøket med Windows Upgrade-assistent, er sjansen stor for at du har å gjøre med en slags systemkorrupsjonsproblem som ikke kan løses konvensjonelt.
Hvis dette scenariet gjelder, bør du kunne løse problemet ved å tilbakestille alle Windows-komponenter som kan utløse denne feilmeldingen. Når det gjelder å gjøre dette, er den mest effektive tilnærmingen å utføre en reparasjonsinstallasjon (oppgradering på stedet) .
En reparasjonsinstallasjon vil tillate deg å reparere de fleste forekomster av systemfilkorrupsjon ved å erstatte alle Windows-komponenter, inkludert oppstartsrelaterte prosesser. Den største fordelen er at den vil gjøre dette uten å påvirke dine personlige filer. Så du vil kunne fullføre operasjonen mens du beholder applikasjoner, spill, personlige medier og til og med noen brukerpreferanser.
For trinnvise instruksjoner om hvordan du utfører en reparasjonsinstallasjon, følg trinnvise instruksjoner som følger med denne artikkelen ( HER ). Etter at operasjonen er fullført, prøv oppgraderingsprosedyren på nytt og se om operasjonen fullføres uten 0xc1900200 feilkoden.