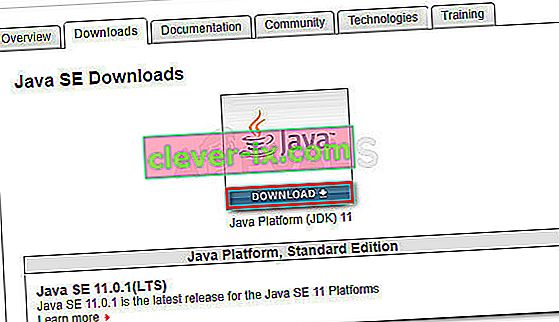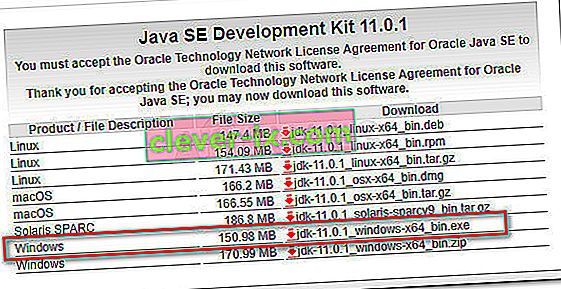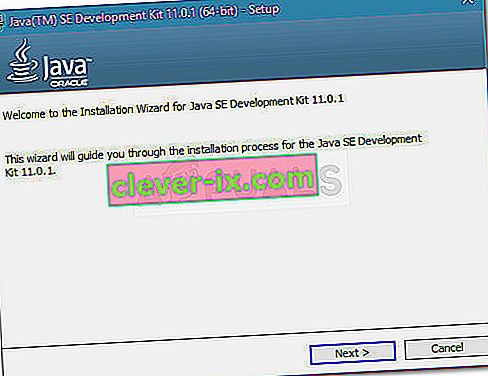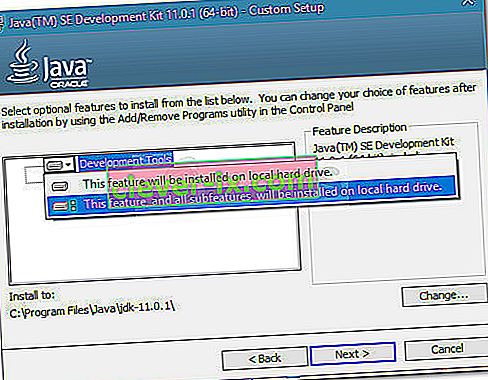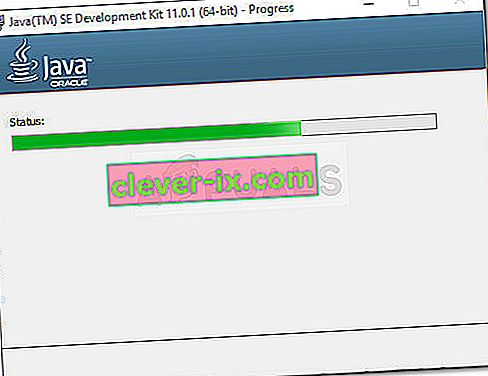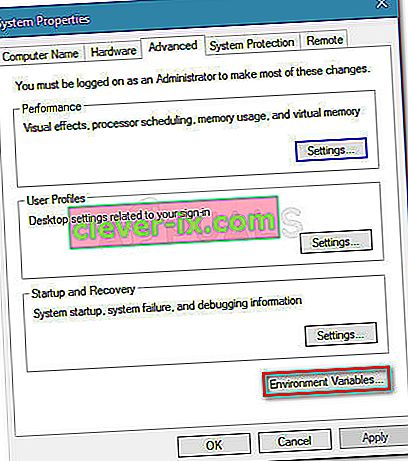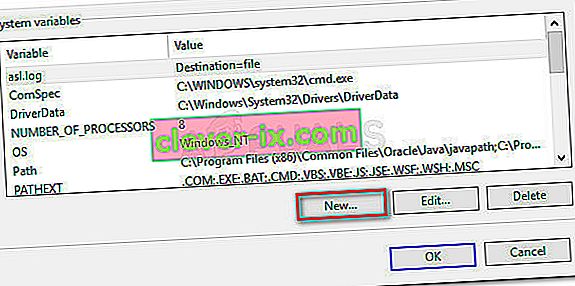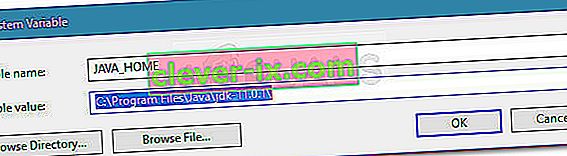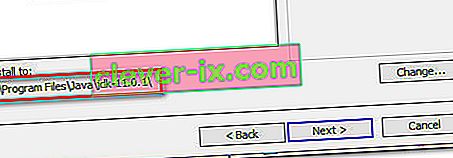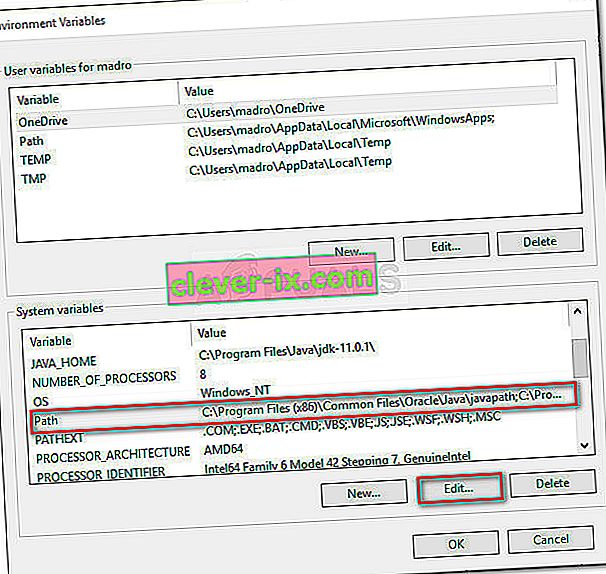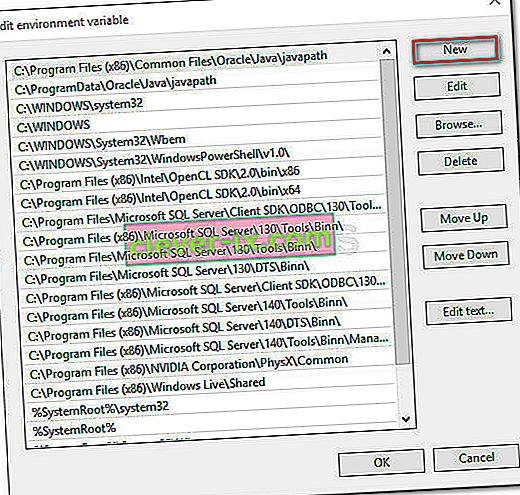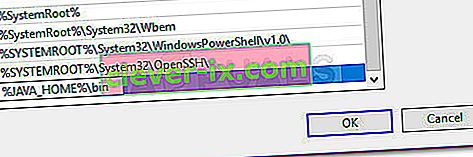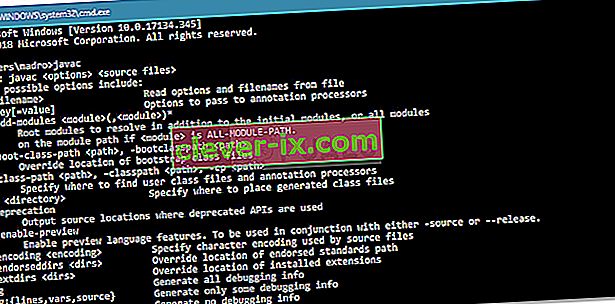“ Javac blir ikke gjenkjent som en intern eller ekstern kommando ” er en feil som ofte oppstår av mennesker som prøver å kompilere Java-programmer på Windows ved hjelp av ledeteksten. Det kan også oppstå når brukere prøver å sjekke den nåværende versjonen av den primære Java-kompilatoren.

Hva er JavaC?
Javac (uttales “java-see”), er den viktigste Java-kompilatoren som er inkludert i JDK (Java Development Kit) utviklet av Oracle Corporation. Kompilatoren er designet for å akseptere kildekode som er i samsvar med Java Language-spesifikasjonene (JLs) og konverterer den til Java-bykode i henhold til JVM-ene (Java Virtual Machine Specification).
Hva som forårsaker Javac, gjenkjennes ikke feil
Feilen “ Javac gjenkjennes ikke som en intern eller ekstern kommando ” når ledeteksten ikke finner Java PATH-variabelen. Dette kan skje av to grunner:
- Java Development Kit (JDK) mangler fra maskinen - Dette skjer vanligvis fordi brukeren feilaktig antar at Java Compiler (javac) er installert sammen med Java Runtime Environment .
- Banen til Javac er ikke angitt eller er feil satt - For å kompilere fra ledeteksten og for å sikre at andre app-serververktøy fungerer som de skal, må systemet være oppmerksom på plasseringen av Javac. Hvis dette er tilfellet, må du angi banen manuelt.
Trinn 1: Installere Java Development Kit (JDK)
En av hovedårsakene til at denne feilen oppstår er at brukere som nettopp har begynt å lære Java, forveksler Java Runtime Environment (JRE) med Java Development Kit (JDK) .
Den JRE er en del av JDK , men mesteparten av tiden er ned separat. Mange programmer som bruker Java Runtime inkluderer det i installasjonspakker.
Fordi det er veldig få grunner til at du trenger Java Development Kit (JDK) hvis du ikke er interessert i Java Development, har du kanskje trodd at Javac allerede var installert av JRE, men sannheten er at du må installere hele Java Development Kit.
Hvis du tror dette scenariet gjelder for din situasjon, er det en rask guide til installering av Java Development Kit (JDK) for å løse feilen "javac gjenkjennes ikke" :
- Gå til denne lenken ( her ) og klikk på Last ned ikonet over Java Platform (JDK) . Dette vil sikre at du installerer den siste tilgjengelige versjonen av Java Development Kit .
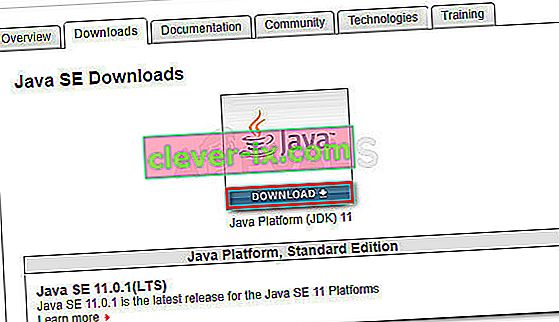
- I neste skjermbilde, bla ned til Java SE Development Kit og sørg for at du velger bryteren som er tilknyttet Accept License Agreement . Klikk deretter på nedlastingskoblingen som er tilknyttet Windows. Det er to alternativer å velge mellom, men vi anbefaler at du laster ned .exe-filen, siden den vil spare deg for å trekke ut innholdet når nedlastingen er fullført.
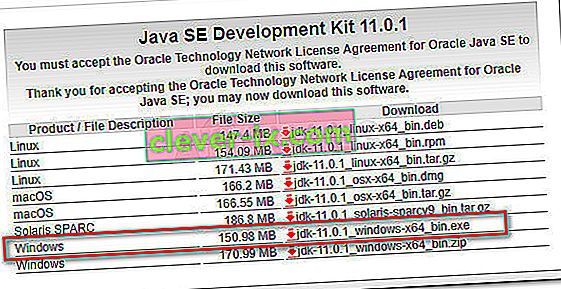
- Når nedlastingen er fullført, åpner du den kjørbare JDK-installasjonen og følger instruksjonene på skjermen for å fullføre installasjonen.
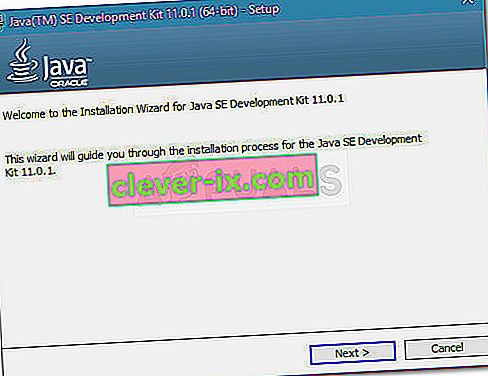
- I det neste skjermbildet må du sørge for at både utviklingsverktøy og kildekode er satt til å installeres på din lokale harddisk sammen med alle underfunksjonene. Videre, hvis mulig, oppfordrer vi deg til å bevare standardinstallasjonsstien fordi trinn 2 blir enklere.
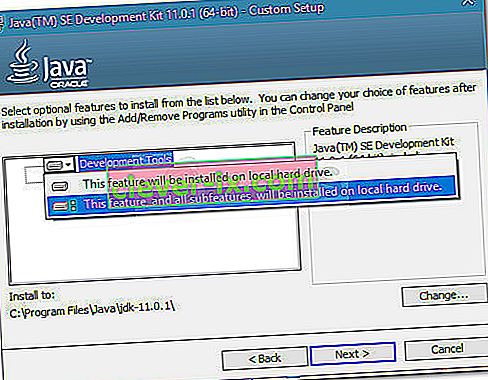
Merk: Som en ekstra anbefaling, noter deg installasjonsstien under Installer til, fordi du trenger den i trinn 2 .
- Vent til Java Development Kit er installert. Når prosessen er fullført, må du starte datamaskinen på nytt manuelt hvis du ikke blir automatisk bedt om å gjøre det.
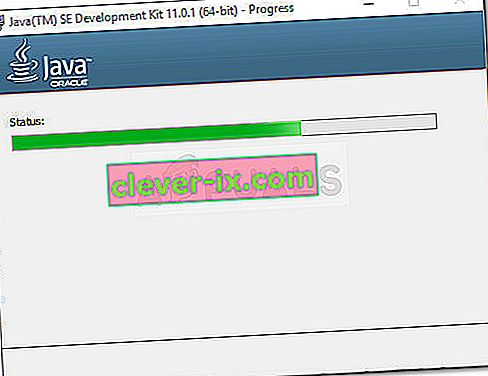
Nå som du har sørget for at du har installert riktig pakke som installerer JavaC, flytt ned til trinn 2 hvor vi sørger for at du setter banen til JavaC riktig.
Trinn 2: Innstilling av Java-miljøvariabelen og oppdatering av systemstien
Før vi begynner med denne prosessen, er det viktig å forstå at følgende prosedyrer bare gjelder hvis du har sørget for at Java Development Kit er riktig installert ( trinn 1 ).
Hvis du har installert JDK og fremdeles får " Javac blir ikke gjenkjent som en intern eller ekstern kommando ", har du nettopp snublet over en av de vanligste tekniske problemene som Java-nybegynnere står overfor. For å fullføre Java Development Kit på Windows, må du utføre en rekke manuelle trinn. Disse trinnene bør alltid følge installasjonen av JDK, selv etter at du har oppdatert Java Development kit.
Her er en rask guide for å sette riktig Java-miljøvariabel og oppdatere systemstien:
- Trykk Windows-tast + R for å åpne opp en Kjør -dialogboksen. Skriv deretter inn “ sysdm.cpl ” og trykk Enter for å åpne vinduet Systemegenskaper .

- I vinduet Systemegenskaper , gå til kategorien Avansert og klikk på Miljøvariabler .
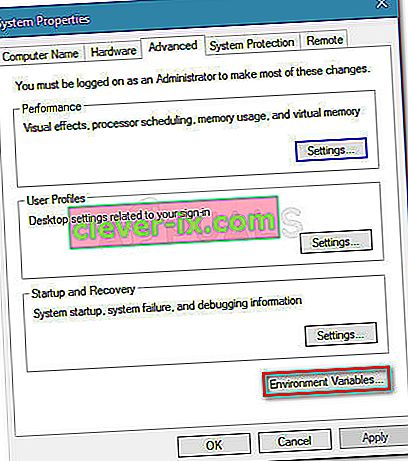
- I det nylig åpnede miljøvariabelvinduet klikker du på Ny- knappen under Systemvariabel .
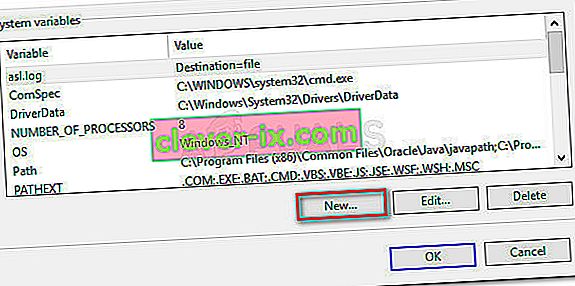
- I vinduet Ny systemvariabel angir du variabelnavnet til JAVA_HOME og variabelverdien til banen til JDK-katalogen . Klikk OK for å lagre endringene .
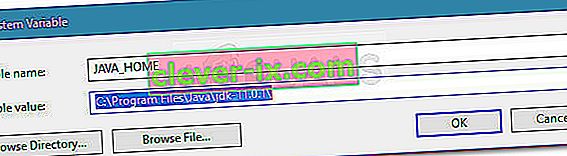
Merk: Hvis du hørte på rådene våre i trinn 1 og noterte deg installasjonsstien til JDK, kan du lime den direkte inn i variabelverdien .
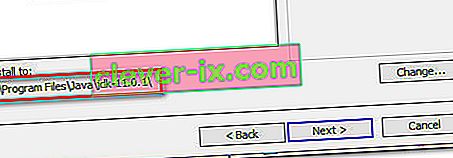
- Nå som du har kommet tilbake til vinduet Miljøvariabler , ser du etter en variabel med navn under Systemvariabler . Når banevariabelen er valgt, klikker du på Rediger- knappen.
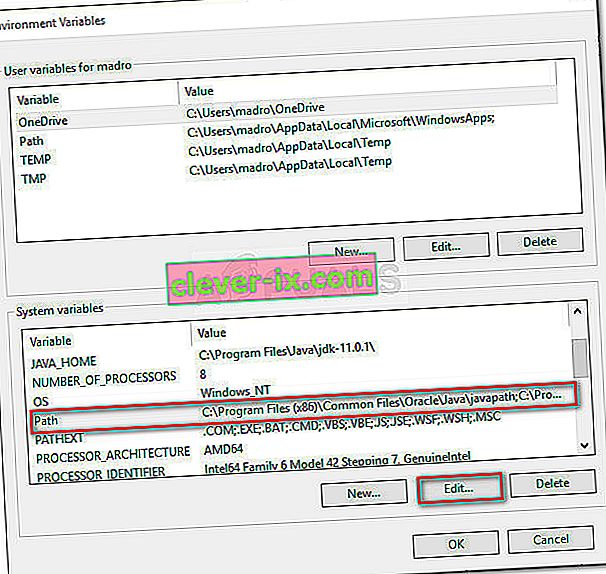
- I vinduet Rediger miljøvariabel klikker du på Ny- knappen.
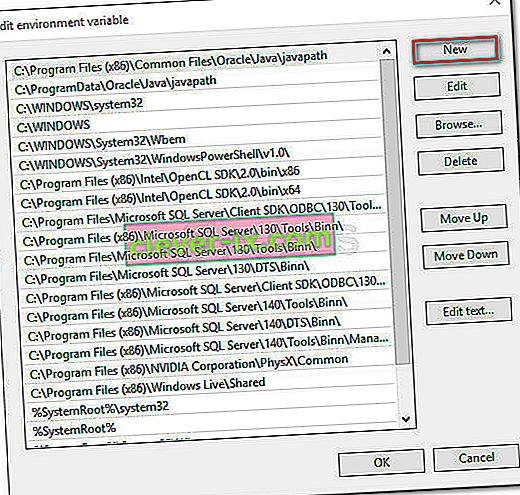
- Navngi den nyopprettede miljøvariabelen % JAVA_HOME% \ bin og trykk Enter . Klikk deretter OK for å bruke endringene.
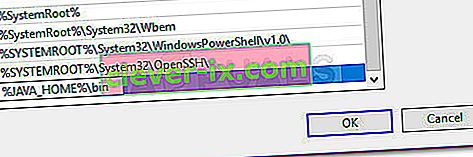
- Med dette siste trinnet, bør Java-miljøet ditt konfigureres. Du vil nå kunne kompilere applikasjoner fra CMD eller sjekke Javac-versjonen din.
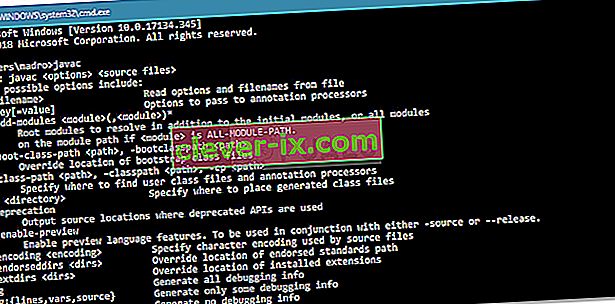
Bonustrinn: Kontrollere om konfigurasjonen var vellykket
Det er ett ekstra trinn du kan gå gjennom i ledeteksten for å sikre at du har konfigurert banen til Java-miljøvariabelen. Følg trinnene nedenfor for å se om konfigurasjonen din fungerer:
- Trykk Windows-tasten + R for å åpne dialogboksen Kjør. Skriv deretter inn “ cmd ” og trykk Enter for å åpne et ledetekstvindu.

- I kommandoprompt-vinduet skriver du ekko% JAVA_HOME% og trykker Enter for å se hvilken retur du får. Hvis du ser en utskrift med katalogen til JDK, var trinn 2 vellykket, og JAVAC fungerer bra. I tilfelle du ser plass i stedet for JDK-banen, betyr det at du ikke har klart å sette opp miljøvariabelen - i dette tilfellet, besøk trinn 1 og trinn 2 .