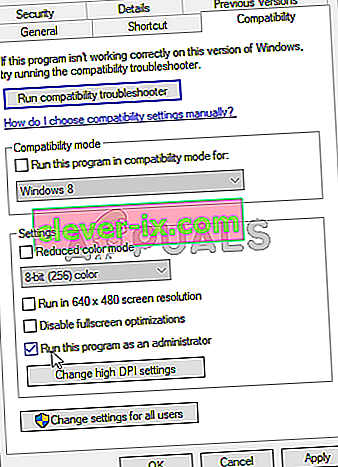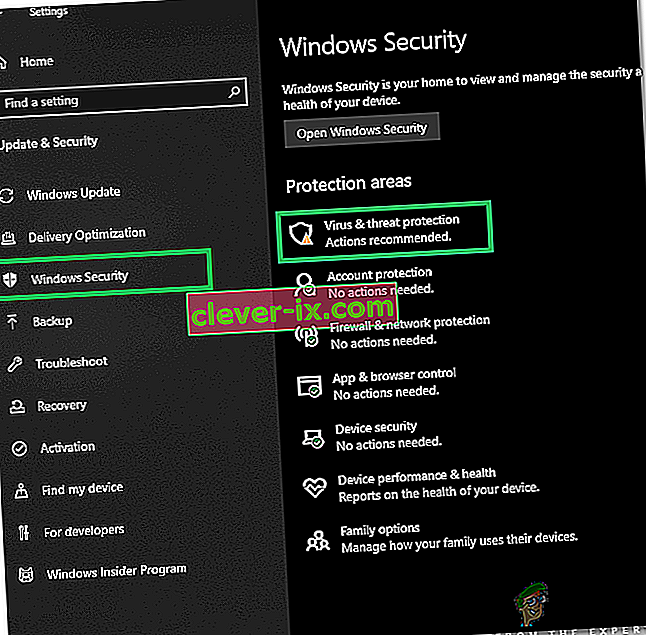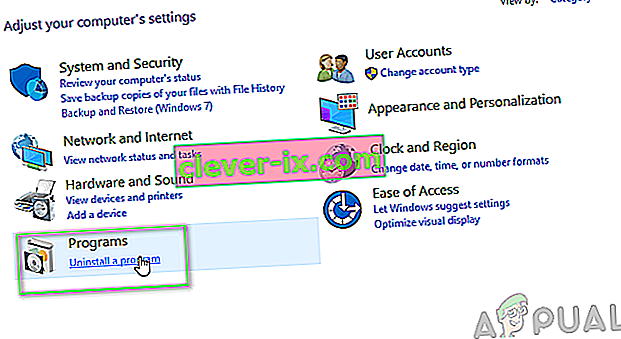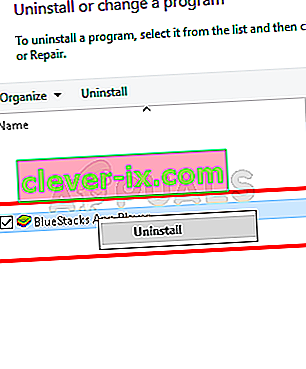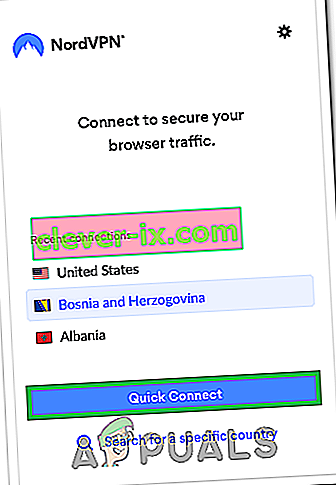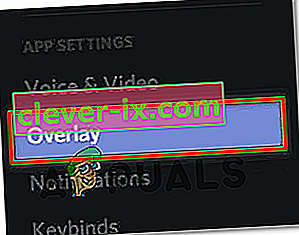Discord er en app som gir fantastiske kommunikasjonsfunksjoner og tjenester. En av disse funksjonene er Discord-overleggsfunksjonen som lar brukerne kommunisere med sine Discord-venner mens de spiller et fullskjermspill. Men noen brukere opplever et problem der overlegget ikke vises under spillet. For noen er dette problemet bare for et bestemt spill, mens andre opplever at overlegget ikke viser noe problem for hvert spill. Dette problemet forårsaker mye problemer fordi det forhindrer brukere i å kommunisere og snakke med vennene sine riktig under spilløktene sine.

Hva er årsaken til at Discord-overlegg ikke dukker opp?
Listen over ting som kan forårsake dette problemet er ganske lang.
- Alternativ for spilloverlegg: Det vanligste og grunnleggende som forårsaker dette problemet er selve overleggsalternativet. Mange mennesker er ikke kjent med innstillingene, og vanligvis er det innstillingene som ikke er riktig konfigurert. Du må slå på overleggsalternativet for bestemte spill, og du må kanskje også legge til spillet i Discord-spillelisten. Mange glemmer at de kanskje må slå på overlegget manuelt, eller at spillet deres kanskje ikke blir lagt til i Discord-spillelisten.
- Antivirus: Det er også kjent at antivirusprogrammer forårsaker noen problemer med Discord-overlegget. Antivirus kan markere Discord eller dens overleggsfunksjon som mistenkelig, og de kan blokkere den.
- Skalert skjerm: Hvis du har en skalert Windows-skjerm, kan det også skjule Discord-overlegget.
- Overlay Location: Siden Discord-overlayet kan flyttes rundt, flytter mange mennesker det ved et uhell ut av skjermen. Dette skjer vanligvis når du skalerer skjermen også. Hvis du for eksempel legger overlegget på kanten av skjermen og skalerer skjermen senere, vil du ikke kunne se overlegget til tross for at det fungerer som det skal.
- Maskinvareakselerasjon: Maskinvareakselerasjon er bruk av datamaskinvare for å utføre noen funksjoner mer effektivt enn det er mulig i programvare som kjører på en mer generell CPU. Denne funksjonen, hvis den er slått på, kan også føre til problemer med Discord-overleggsfunksjonen.
Merk
Før du dykker dypt inn i metodene nedenfor, er det verdt å starte en omstart av systemet og / eller Discord-appen. Noen ganger er det en feil som forsvinner etter en omstart. Så start Discord-appen på nytt og sjekk om den løser problemet eller ikke. Hvis det ikke gjør det, må du starte hele systemet på nytt og sjekke om det løser problemet.
Metode 1: Slå på spilloverlegg
Det aller første du bør gjøre er å slå på overleggsalternativet for spillet ditt. Selv om du er sikker på at du har slått på dette alternativet, er det verdt å ta en titt, siden det er et par ting som må kontrolleres i overleggs- og spillinnstillingene. Følg trinnene nedenfor for å sikre at alt er riktig konfigurert for å utelukke ethvert innstillingsproblem.
- Åpne Discord
- Klikk på brukerinnstillingene (tannhjulikonet). Dette skal være på høyre side av avataren din.

- Velg Overlay fra venstre rute
- Slå på Aktiver overlegg i spillet . Den skal være øverst i høyre rute

- Velg Spillaktivitet fra venstre rute
- Forsikre deg om at overlegget er slått på for det spesifikke spillet du spiller. Spillet skal være i en grønn rute i høyre rute hvis overlegget er slått på. Du bør også kunne se statusen " Overlay: On " foran spillet du spiller akkurat nå. Merk: Hvis overlegget ikke er slått på for spillet ditt, klikker du på skjermknappen foran spillet ditt, og dette skal slå på overlegget.

- Hvis du ikke ser spillet ditt i spillelisten, kan du også legge til spillet ditt. Klikk på Legg til! Koble fra høyre rute og velg spillets navn fra rullegardinmenyen. Klikk på Legg til spill . Gjenta nå trinn 6 for å slå på Overlay for det nylig tilføyde spillet ditt.


Sjekk om dette løser problemet for deg.
Metode 2: Slå av maskinvareakselerasjon
Siden maskinvareakselerasjon kan være synderen bak dette problemet, er det den logiske tingen å deaktivere dette alternativet. Så følg trinnene nedenfor for å slå av maskinvareakselerasjonen for Discord-appen.
- Åpne Discord
- Klikk på brukerinnstillingene (tannhjulikonet). Dette skal være på høyre side av avataren din.

- Velg Utseende fra venstre rute
- Rull ned i høyre rute, og du skal kunne se maskinvareakselerasjon Det skal være under Avansert- delen
- Slå av maskinvareakselerasjon

- Du vil mest sannsynlig se en bekreftelsesrute. Klikk OK . Dette vil starte Discord-appen på nytt
Det er det. Problemet bør løses når Discord-appen starter på nytt.
Metode 3: Skalere skjermen på nytt
Noen brukere fant ut at skjermen deres ble skalert til 105% (eller en annen prosentandel), og det eneste de måtte gjøre var å endre skjermen tilbake til 100%. Så dette kan være tilfelle for deg, og den eneste grunnen til at du ikke kunne se overlegget var på grunn av en skalert skjerm. Alt du trenger å gjøre er å skalere skjermen tilbake til originalen 100%, og alt skal fungere bra.
- Hold Windows-tasten og trykk på I
- Klikk System

- Velg 100% (anbefales) fra rullegardinmenyen under Scale og Layout seksjon

Når skaleringen er ferdig, kjør spillet igjen. Overlegget skal vises nå.
Metode 4: Flytt overlegget
I noen tilfeller er det eneste problemet plasseringen av overlegget. Siden du kan flytte overlegget, kan det ha vært slik at du ved et uhell flyttet overlegget fra skjermen. Hvis du har prøvd alt og ingenting har fungert, er den mest sannsynlige årsaken at alt fungerer, men du kan bare ikke se overlegget på grunn av beliggenheten. Så den eneste løsningen her er å flytte overlegget ved å følge trinnene nedenfor
- Lukk spillet og åpne Discord
- Trykk og hold nede CTRL, SHIFT og I-tastene ( CTRL + SHIFT + I ) mens du er i Discord. Dette skal åpne en javascript-konsoll på høyre side.
- Klikk på pilikonet >> øverst til høyre på javascript-konsollen .
- Velg Application fra den nylig opprettede listen

- Dobbeltklikk Lokal lagring fra det nylig opprettede venstre panelet (eller klikk på pilen ved siden av Lokal lagring)
- Du bør kunne se en nylig opprettet oppføring under lokal lagring. Denne nye oppføringen skal hete https: \\ discordapp.com . Trykk på det

- Høyreklikk på OverlayStore (eller OverlayStoreV2 ). Det er midt i Keys-kolonnen .
- Velg Slett

- Nå starter den splid .
Kjør spill. Overlegget skal være tilbake til standardposisjonen, og du kan flytte det igjen.
Metode 5: Oppdater Discord
Discord får oppdateringer ganske regelmessig, så det kan bare være oppdateringen som introduserte denne feilen i applikasjonen. Dette bør være tilfellet hvis du begynte å oppleve problemet etter oppdateringen. Hvis metodene nevnt ovenfor ikke løste problemet, er det dessverre ikke noe du kan gjøre.
Du kan også prøve å oppdatere Discord selv.
Metode 6: Kjør som administrator
I noen tilfeller kan Discord mangle noen viktige systemtillatelser for å lese og skrive i rotkatalogen på datamaskinen. Dette kan noen ganger forhindre at overlegget fungerer som det skal, og i dette trinnet vil vi gi disse rettighetene til Discord for å sikre at det ikke er problemet. For det:
- Høyreklikk på Discord-kjørbarheten som skal være tilstede i Discord-installasjonsmappen eller på skrivebordet og velg alternativet "Egenskaper".
- Klikk på kategorien "Kompatibilitet" i Discord-egenskapene, og sørg for å trykke på "Kjør dette programmet som administrator" -knappen.
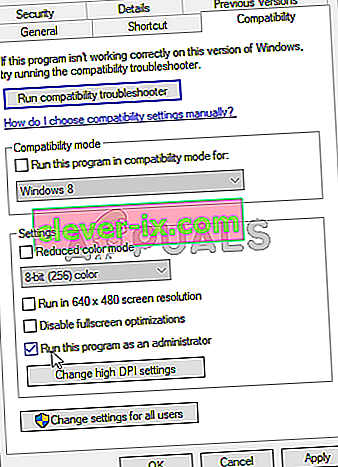
- Klikk på "Bruk" -knappen for å lagre endringene, og deretter på "OK" -knappen for å lukke ut av vinduet.
- Prøv å kjøre Discord igjen og sjekk om problemet fortsatt vedvarer.
Metode 7: Tillate antivirus
Hvis du bruker veldig strenge konfigurasjoner på et tredjeparts sikkerhetsprogram, eller til og med hvis du bruker standard Windows-brannmur og Defender, kan du få denne feilen på grunn av at disse programmene blokkerer Discord fra å kjøre i bakgrunnen og bruker systemressursene. Derfor vil vi i dette trinnet legge til et unntak i både Windows Defender og Firewall for uenighet. For det:
- Trykk “Windows” + “R” for å starte Kjør-ledeteksten.
- Skriv inn "Kontrollpanel " og trykk "Enter" for å starte det klassiske kontrollpanelgrensesnittet.

- Klikk på "View by:" -knappen, velg "Large Icons" og klikk deretter på Windows Defender Firewall-alternativet.
- Velg "Tillat en app eller funksjon gjennom brannmuren" -knappen i venstre rute, og klikk deretter på "Endre innstillinger" -knappen og godta forespørselen.

- Herfra må du sjekke både "Offentlig" og "Privat" for Discord og tilhørende applikasjoner / drivere.
- Lagre endringene og gå ut av vinduet.
- Deretter trykker du på "Windows" + "I" for å starte innstillingene og klikker på "Oppdatering og sikkerhet" .
- Klikk på "Windows Security" -knappen fra venstre rute, og klikk deretter på "Virus and Threat Protection" -knappen.
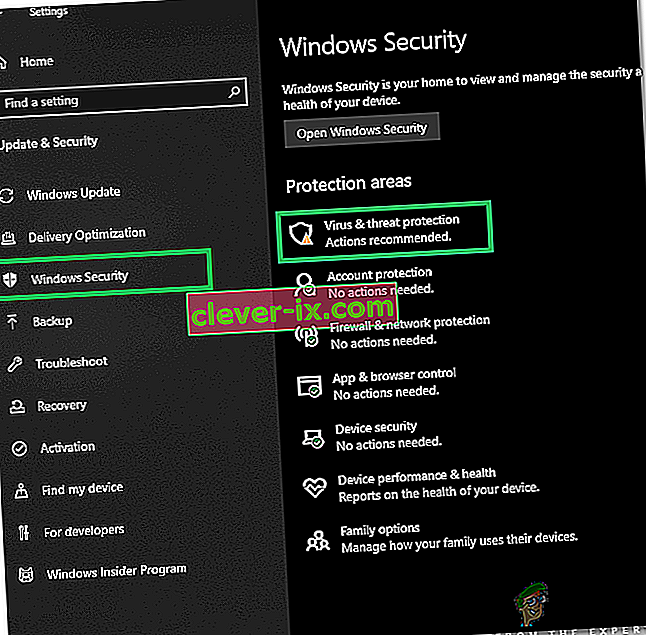
- Velg “Administrer innstillinger” -knappen under overskriften Innstillinger for virus- og trusselsbeskyttelse.
- Rull ned og klikk på knappen "Legg til eller fjern unntak" i neste vindu.
- Klikk på alternativet "Legg til en ekskludering" og velg "Mappe" fra filtypen.

- Sørg for å spesifisere Discord-installasjonsmappen og gå ut av dette vinduet etter at du har lagret endringene
- Sjekk og se om det har løst problemet med Discord Overlay.
Sørg også for å undersøke antivirusprogrammet fra tredjepart og sørg for at Discord ikke blir blokkert av dem. Discord kan ofte bli feilaktig markert fra disse applikasjonene, noe som kan forhindre at den fungerer som den skal.
Metode 8: Installer Discord på nytt
Noen ganger kan installasjonen av applikasjonen bli skadet på grunn av system- eller lagringsfeil, og det kan virkelig skade integriteten til noen av Discords funksjoner. Derfor, for å sikre at det ikke er tilfelle, i dette trinnet, vil vi installere Discord på nytt etter at vi har fjernet det helt fra datamaskinene våre. For å gjøre det:
- Trykk " Win" + " R" -knappene på tastaturet samtidig for å åpne Run-kommandovinduet.
- Skriv kontroll og trykk “Enter” for å åpne kategorien Kontrollpanel.
- Bla til alternativet "Vis etter> kategori" og velg deretter "Avinstaller et program".
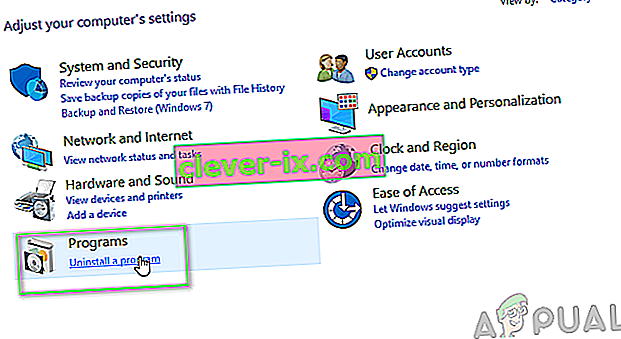
- Et popup-vindu vises på skjermen din som består av en liste over programmer. Velg og høyreklikk på Discord, og trykk deretter på “Avinstaller” -alternativet på skjermen.
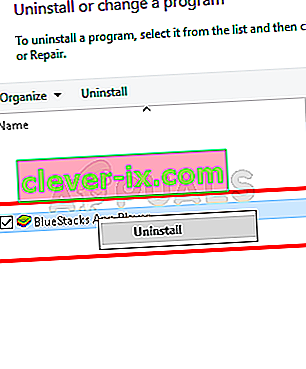
- Følg instruksjonene på skjermen for å fjerne Discord helt fra datamaskinen.
- Start PCen på nytt etter at avinstallasjonen er fullført.
- Last ned den nyeste versjonen av Discord fra deres hjemmeside.
- Etter at du har lastet ned Discord, klikker du på den kjørbare filen for å kjøre den på datamaskinen din og følger instruksjonene på skjermen for å installere den på datamaskinen.
- Kontroller om det har løst problemet for datamaskinen din.
Dette installasjonstrinnet skal fikse feilen "Discord overlay not showing" nå.
Metode 9: Deaktiver bakgrunnsapplikasjoner
I noen situasjoner kan visse bakgrunnsprogrammer forstyrre og forstyrre noen funksjoner i Discord-applikasjonene, noe som kan forhindre at overlegget også vises. Derfor vil vi i dette trinnet deaktivere at disse bakgrunnsapplikasjonene kjører på datamaskinen vår, og deretter sjekke om de fungerer som de skal. For det:
- Trykk på "Windows" + "R" for å starte kjøringsprompten og skriv inn "MSConfig" i linjen.

- Trykk “Enter” for å utføre kommandoen og starte MSConfig-vinduet.
- Herfra velger du oppstartsfanen og klikker på hvert program som er satt opp til å starte ved lansering, og deretter klikker du på "Deaktiver" en etter en.
- Klikk nå på kategorien Tjenester og merk av i boksen 'Skjul alle Microsoft-tjenester'.

- Bare trykk på "Deaktiver alt" -knappen for å forhindre at alle tjenester og applikasjoner kjører ved oppstart.
- Trykk OK og start datamaskinen på nytt.
- Etter omstart, sjekk for å se om problemet eksisterer. Hvis ikke, på samme måte, kan du begynne å aktivere en eller to tjenester om gangen og sjekke hvilke som får problemet til å komme tilbake.
- Du kan deaktivere den plagsomme applikasjonen / tjenesten permanent for å bli kvitt dette problemet.
Metode 10: Bruk en VPN
Du kan også prøve å løse denne spesielle uenighetsfeilen ved å konfigurere en VPN-tilkobling på PC-en fordi mange stemmeforbindelsesproblemer kan løses ved å bruke et VPN på enheten. Men husk at Discord er designet for å bare fungere med VPN-løsninger som har UDP (User Datagram Protocol). En anbefalt VPN-tjeneste for å oppfylle dette formålet kan være Nord VPN. Siden den krypterer internettrafikken din, samtidig som du holder identiteten din trygg, og lar deg også koble til opptil seks enheter samtidig. Følg disse trinnene for å opprette en VPN-tilkobling på din PC:
- Først, gå videre til Nord VPN-nettstedet.
- Følg alle trinnvise instruksjonene på denne websiden for å opprette Nord VPN-kontoen din. Velg også din spesifikke plan.
- Naviger til Nord VPN-nedlastingssiden på PC-en din, og klikk for å installere den.
- Til slutt konfigurerer du Nord VPN på PCen din og går inn for å oppgi Nord VPN-kontoen og passordinformasjonen. Dette vil føre deg til et påloggingsalternativ.
- Trykk nå Hurtigkobling , så blir du koblet til en anbefalt server tilgjengelig for deg over hele verden. Hvis du vil fortsette omvendt ved å velge en bestemt VPN-server du ønsker i et hvilket som helst land, fortsetter du til venstre panel i Nord VPN-vinduet og velger den spesifikke serveren. Du kan også gjøre dette ved å trykke på landnålen over kartet.
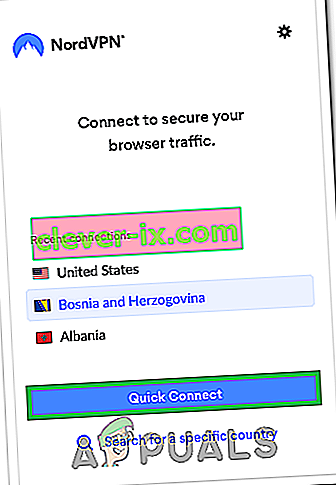
Etter å ha konfigurert VPN, sjekk om Discord Overlay begynner å vises riktig.
Metode 11: Bruk Overlay hurtigtast
Vanligvis er det ikke sikkert at en hurtigtast er tildelt for å aktivere overlegget i starten. Men hvis det har vært, må du være sikker på at den ikke overlapper med noen andre hurtigtaster du kanskje har konfigurert på Discord. Hvis dette skjer, kan du prøve å aktivere en ny hurtigtast, da det kan være nyttig å løse denne feilen. Du kan aktivere en ny hurtigtast ved å følge disse trinnene:
- Åpne Discord-appen og finn brukerinnstillingene i den.
- Finn et ikon med overlegg i venstre rute under appinnstillingene, og klikk på det.
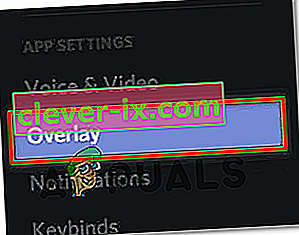
- Her finner du et alternativ for gjeldende hurtigtast i tillegg til alternativet "Aktiver-i-spill-overlegg" .
- Konfigurer den nye hurtigtasten din her og bruk den etterpå for å ringe til Discord-overlegg når du åpner spillet ditt igjen.
- Kontroller om det har løst at Overlay ikke viser noe problem på Discord.
Metode 12: Start Discord på nytt helt
Det er mulig at Discord ikke startes riktig på datamaskinen din, og det skyldes at Discord Overlay-problemet blir utløst. Derfor, i dette trinnet, vil vi først deaktivere den helt på datamaskinen vår, og deretter starte på nytt og sjekke om det løser problemet. For det:
- Trykk “Windows” + “R” for å starte Kjør-ledeteksten.
- Skriv inn “taskmgr” og trykk “Enter” for å starte Oppgavebehandling.

- I oppgavebehandleren klikker du på “Prosesser” -fanen, så vises listen over de aktive prosessene.
- I denne listen klikker du på "Discord" -prosessen og velger deretter "End Task" -knappen i Oppgavebehandling.

- Sørg for å skanne listen grundig og deaktivere alle forekomster av Discord-applikasjonen.
- Sjekk om det løser problemet på datamaskinen din.
Metode 13: Deaktiver andre versjoner
Hvis du prøver å kjøre den vanlige og PTB-versjonen av uenighet samtidig, kan du ofte få overleggsfeilen. Dobbeltsjekk innstillingene og sørg for at du ikke kjører begge disse versjonene samtidig. Rediger innstillingene for å kjøre bare en enkelt versjon av Discord om gangen, og kontroller deretter om det løser dette problemet med Discord.
Metode 14: Kontakt Discord Support
Hvis du er ferdig med å implementere alle de ovennevnte løsningene, er det siste alternativet vi sitter igjen med å prøve å få hjelp fra Discord Support-teamet direkte. Du kan besøke nettstedet deres og bla ned til Support-delen for å få detaljert innsikt i hele prosessen. Du vil kunne få detaljert kontaktinformasjon ved å ha en grundig gjennomgang av deres hjelpesider. For rask tilbakemelding om problemet ditt, kan du også oppgi det nøyaktige problemet i søkeboksen, og de vil kontakte deg så snart som mulig. For å få et raskt svar kan du kontakte Discord via deres Twitter-konto ved å skrive problemet ditt og kvitre det til dem.