Slik løser du & lsquo; mislyktes - nettverksfeil & rsquo; Når du laster ned på Google Chrome
"Nedlasting mislyktes: Nettverksfeil" vises når brukere prøver å laste ned noe ved hjelp av Google Chrome-nettleseren. Feilen vises ofte når du prøver å laste ned større filer, men det er ikke hovedregelen. Feilen har eksistert en stund, og det har irritert brukere som vil bruke nettleseren sin normalt.
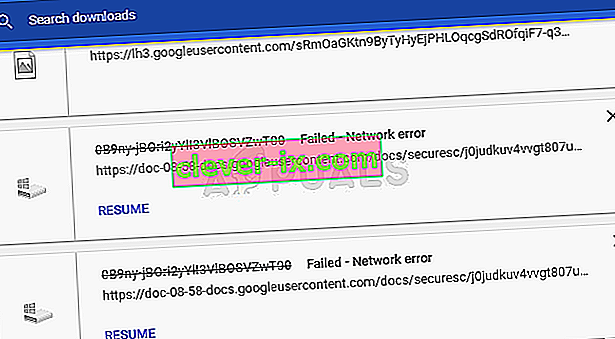
Google Chrome er vanligvis ikke den som skylder i disse scenariene, men tilfeller er ofte den samme filen kan lastes ned fra det samme nettstedet ved hjelp av en annen nettleser. Vi har likevel utarbeidet flere arbeidsmetoder som kan hjelpe deg med å løse problemet.
Hva forårsaker "Mislykket nedlasting: Nettverksfeil"?
Det som får nesten alle Chrome-nedlastinger til å mislykkes, er vanligvis antivirusprogrammet ditt, som enten skal erstattes, spesielt hvis du bruker en gratis versjon. Alternativet er å deaktivere HTTP eller portkontroll på antivirusprogrammet for å la nedlastinger gå gjennom.
Noen ganger er det et annet program eller en tjeneste som blokkerer tilgangen til standardmappen for nedlastinger, og du bør endre den til noe annet. Også gamle nettverksdrivere kan alltid forårsake problemet.
Løsning 1: Deaktiver HTTP / portkontroll på antivirusprogrammet ditt
Den vanlige årsaken til problemet er at antivirusprogrammet ditt unødvendig skanner nettstedens sertifiserte, noe som reduserer prosessen med å be om filer fra serverne, noe som faktisk kan føre til at nedlasting mislyktes: Nettverksfeil vises i Google Chrome.
Siden feilen vises for brukere som bruker forskjellige antivirusverktøy, kan du finne ut hvordan HTTP- eller portskanningsalternativene er funnet på noen av de mest populære tredjeparts AV-verktøyene.
- Åpne antivirusgrensesnittet ved å dobbeltklikke på ikonet på systemstatusfeltet (høyre del av oppgavelinjen nederst i vinduet) eller ved å søke etter det i Start-menyen.
- HTTPS-skanneinnstillingen ligger på forskjellige steder med hensyn til forskjellige antivirusverktøy. Det kan ofte bli funnet uten mye bry, men her er noen raske guider for hvordan du finner det i de mest populære antivirusverktøyene:
Kaspersky Internet Security : Hjem >> Innstillinger >> Tillegg >> Nettverk >> Skanning av krypterte forbindelser >> Skann ikke krypterte tilkoblinger
AVG : Hjem >> Innstillinger >> Komponenter >> Online Shield >> Aktiver HTTPS-skanning (fjern merket for det)
Avast : Hjem >> Innstillinger >> Komponenter >> Web Shield >> Aktiver HTTPS-skanning (fjern merket for det)
ESET: Hjem >> Verktøy >> Avansert oppsett >> Nett og e-post >> Aktiver SSL / TLS-protokollfiltrering (slå den av)
- Sjekk om du nå kan laste ned filen uten å motta nedlastingen mislyktes: Nettverksfeil ! Hvis feilen fremdeles vises, kan du vurdere å bruke et annet antivirus- eller brannmurverktøy, spesielt hvis den som gir deg problemene, er gratis!
Løsning 2: Endre standard nedlastingssted
Problemet er noen ganger ikke i det hele tatt Chromes feil. Hvis feilen ved hånden vises når filen nesten er lastet ned, kan det være et annet scenario.
Når en fil lastes ned via Chrome-nettleseren, blir den lagret i bufferminnet og kopiert i standard nedlastingsmappe etterpå. Imidlertid kan noe blokkere nedlastingsmappen, og du må kanskje endre standard nedlastingssted.
- Åpne Google Chrome-nettleseren og klikk på de tre horisontale punktene øverst til høyre i nettleseren. Det står "Tilpass og kontroll Google Chrome" når du holder markøren over den. Dette åpner rullegardinmenyen.
- Klikk på innstillingsalternativet nederst på rullegardinmenyen.
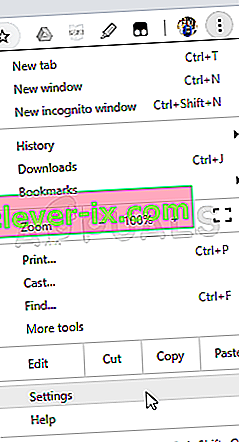
- Bla ned til bunnen av denne siden og klikk på Avansert-knappen. Rull ned til du ser delen Nedlastinger. Klikk på Endre-knappen under alternativet Plassering, og velg en annen mappe for Chrome-nedlastinger. Bekreft endringene, start nettleseren på nytt, og sjekk om feilen fremdeles vises.
Løsning 3: Installer de nyeste nettverksdriverne
Hvis du merker en generell reduksjon i den totale nettverkshastigheten til datamaskinen din, kan det være en skjult skyldige å klandre for problemet med nedlasting mislyktes: Nettverksfeil . Det er nettverksdriverne dine som kan virke ganske problematiske. Du bør alltid prøve å ha den nyeste versjonen av nettverksdrivere på datamaskinen din.
- Først og fremst må du avinstallere nettverksdriveren du har installert på PC-en din.
- Skriv “Enhetsbehandling” i søkefeltet ved siden av Start-menyknappen for å åpne Enhetsbehandling. Du kan også bruke Windows Key + R-tastekombinasjonen for å starte dialogboksen Kjør. Skriv inn “devmgmt.msc” i boksen og klikk OK eller Enter-tasten.
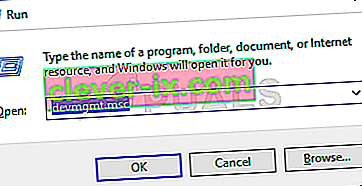
- Utvid delen "Nettverkskort". Dette viser alle nettverkskort som PC-en har kjørt for øyeblikket.
- Høyreklikk på nettverkskortet du vil avinstallere, og velg “Avinstaller enhet”. Dette fjerner den fra listen og avinstallerer enheten. Klikk "OK" når du blir bedt om å avinstallere driveren helt.
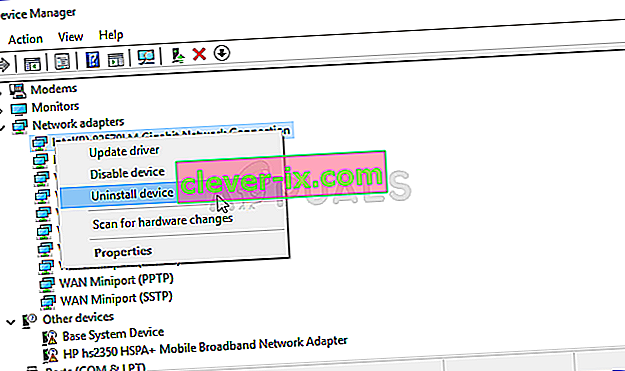
- Fjern adapteren du bruker fra datamaskinen din, og naviger til produsentens side for å se listen over tilgjengelige drivere for operativsystemet ditt. Velg den siste, lagre den og kjør den fra nedlastingsmappen.
- Følg instruksjonene på skjermen for å installere driveren. Hvis adapteren er ekstern, for eksempel en Wi-Fi-dongle for stasjonære PC-er, må du sørge for at den forblir frakoblet til veiviseren ber deg om å koble den til datamaskinen. Start datamaskinen på nytt og sjekk om nedlastingen mislyktes: Nettverksfeil- problemet vises etter å ha prøvd å laste ned en fil !.


