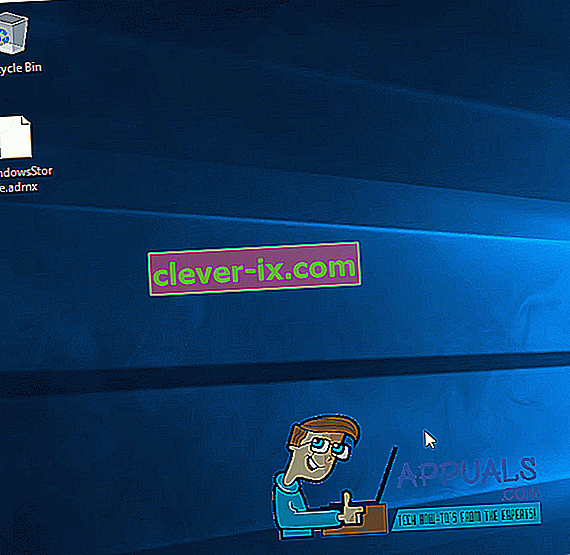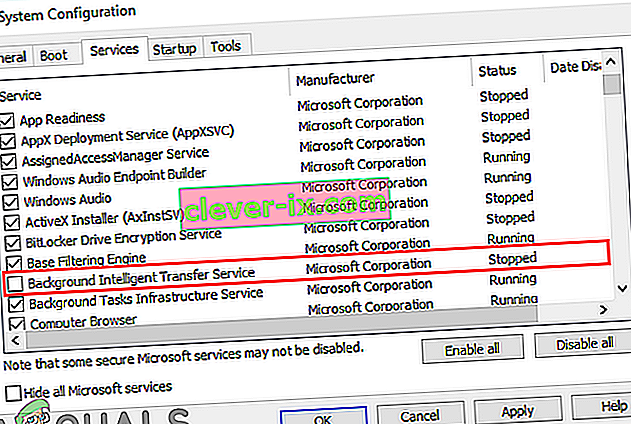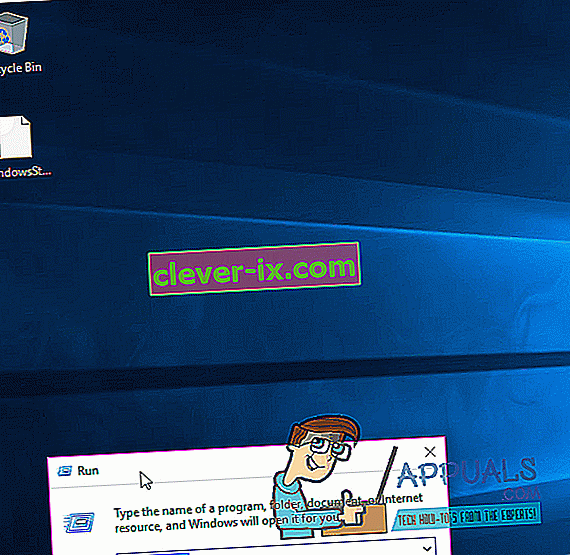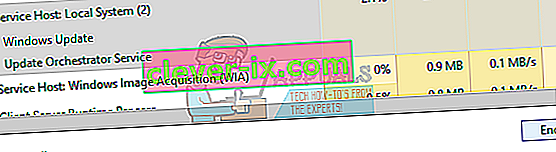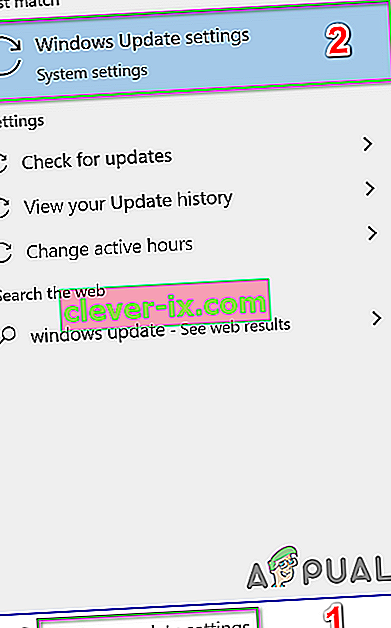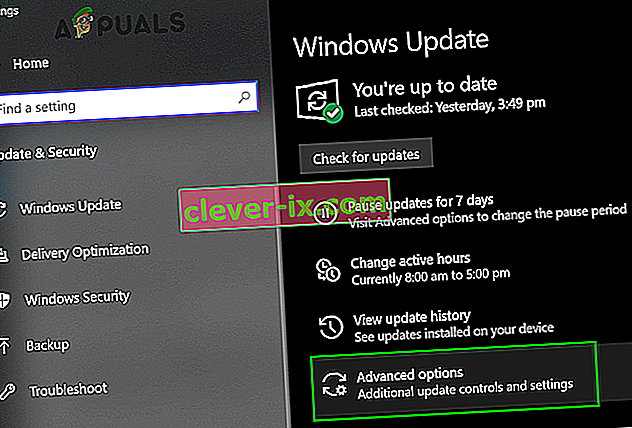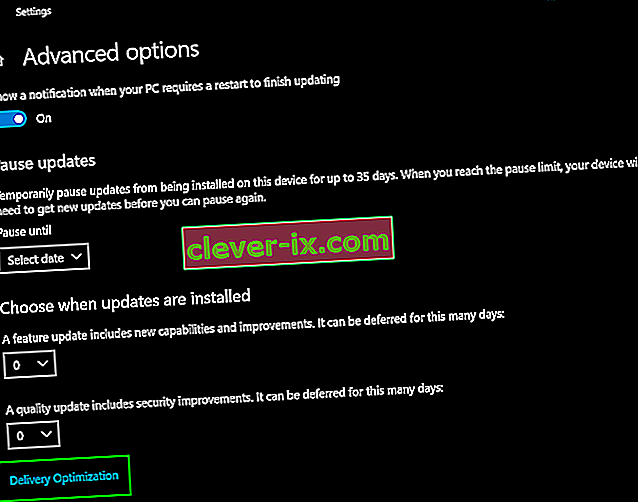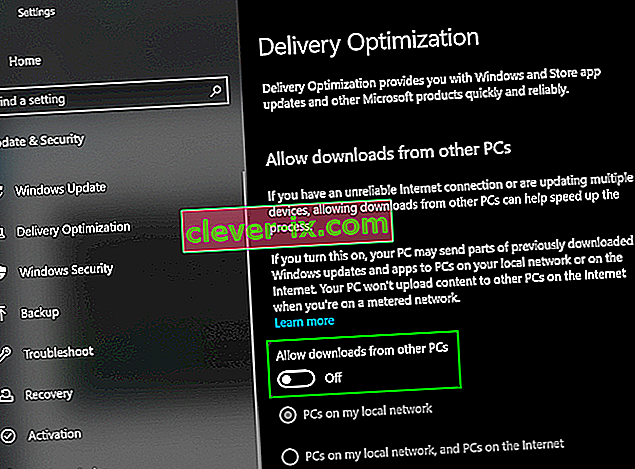Mange Windows-brukere har lidd av et problem der opptil 95% av CPU eller / og disk har blitt brukt av en prosess kjent som Systemvert: Lokalt system (nettverksbegrenset) . Dette problemet dukket først opp i dagene av Windows 8 og har sittet fast for å hjemsøke de modige brukerne av Windows 10. Brukere som er berørt av dette problemet, har rapportert System Host: Local System (Network Restricted) prosess som hogger opptil 95% av CPUen. og opptil 72 MB / s av datamaskinens totale evne til å lese data fra og skrive data til harddisken. Denne statistikken er mildt sagt viktig.
Men System Host: Local System (Network Begrenset) , i seg selv, er ganske tvetydig som det ikke er noen tjeneste, men en drakt der mange forskjellige Windows-systemtjenester kjøre, noe som kan være årsaken til uvanlig høy CPU og / eller Diskbruk. Dessuten, for å gjøre ting verre, kan dette problemet også være forårsaket av en minnelekkasje i den ikke-sidede poolen av minne. Heldigvis har det blitt funnet at den vanligste lovbryteren som føder dette problemet, er en Windows-systemtjeneste kjent som Superfetch - en tjeneste som Microsoft hevder har som mål å opprettholde og forbedre ytelsen til datamaskiner etter hvert som tiden går, men i virkeligheten er det ikke noe annet enn et problem som venter på å skje. Hvis det uansett er Superfetcher ikke roten til problemet, det er absolutt forårsaket av en minnelekkasje i det ikke-sidede bassenget.
Men før du går videre med løsningene, må du sørge for at systemets brannmur ikke blokkerer noen viktig tjeneste / applikasjon. Deaktiver også Windows-oppdateringer midlertidig for å sjekke om de oppretter problemet.
Reparer korrupte systemfiler
Last ned og kjør Restoro Repair for å skanne og gjenopprette korrupte og manglende filer herfra , når du er ferdig, fortsett med løsningene nedenfor. Det er viktig å sikre at alle systemfiler er intakte og ikke korrupte før du fortsetter med løsningene nedenfor.
Løsning 1: Deaktiver Superfetch-tjenesten og Intelligent Transfer Service
Superfetch og Background Intelligent Transfer Service er tjenester som spiller en viktig rolle i å påskynde applikasjonene dine og andre tjenester som kjører i bakgrunnen. Det leder i utgangspunktet flere moduler som kjører side om side og planlegger dem effektivt. Imidlertid kan de noen ganger fungere eller ikke synkroniseres ordentlig, noe som vil føre til høy CPU-bruk. Deaktivering av dem kan løse problemet.
- Trykk på Windows-logotasten + R for å åpne en Run- kommandoboks.
- Type tjenester. msc i Kjør- dialogboksen og trykk Enter .
- Rull nedover listen over tjenester på datamaskinen din og finn tjenesten Superfetch .
- Dobbeltklikk på Superfetch for å redigere innstillingene.
- Klikk på Stopp for å stoppe tjenesten.
- Sett oppstartstypen for Superfetch til Disabled .
- Klikk på Bruk og deretter på OK .
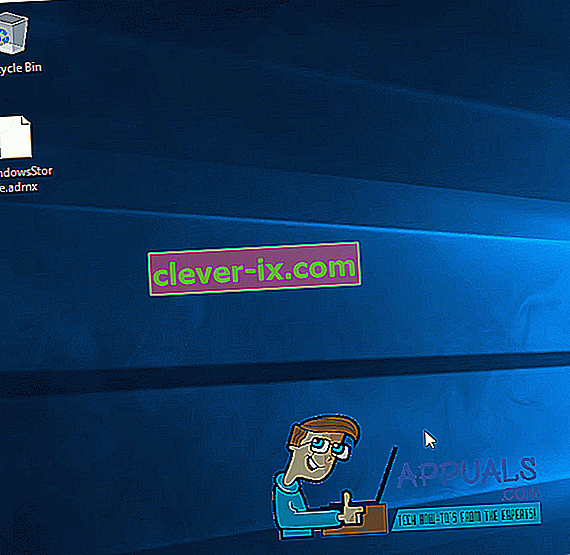
- Finn ut bakgrunnstjenesten for intelligent overføring og dobbeltklikk for å åpne innstillingene.
- Klikk på Stopp for å stoppe tjenesten.
- Sett oppstartstypen for bakgrunns intelligent overføringstjeneste til Deaktivert .
- Klikk på Bruk og deretter på OK .
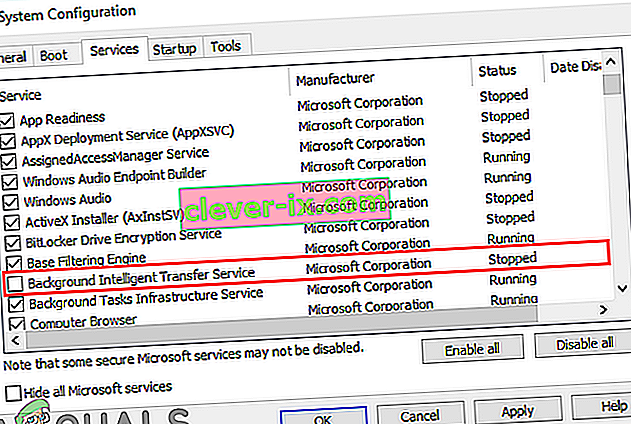
- Klikk Bruk og OK for å bekrefte endringene.
- Start datamaskinen på nytt og sjekk om problemet er løst.
Løsning 2: Løs minnelekkasjen i den ikke-sidede minnepuljen
Hvis løsning 1 ikke fungerer, ikke vær redd da du fortsatt kan gå videre til denne løsningen. For å prøve å løse dette problemet ved hjelp av denne løsningen, må du:
- Trykk på Windows-logotasten + R for å åpne en Run
- Skriv Regedit i dialogboksen Kjør, og trykk Enter .
- I den venstre ruten i Registerredigering , naviger til følgende katalog:
HKEY_LOCAL_MACHINE > SYSTEM > ControlSet001
- Klikk på Tjenester i venstre rute, og rull deretter ned under tjenester og velg “ Ndu ”.
- I høyre rute, finn og dobbeltklikk på registerverdien med tittelen Start for å endre den.
- Endre verdidataene til 4 . Hvis du gjør det, deaktiveres det og plugger minnelekkasjen i det ikke-sidede bassenget.
- Klikk på OK .
- Lukk Registerredigering .
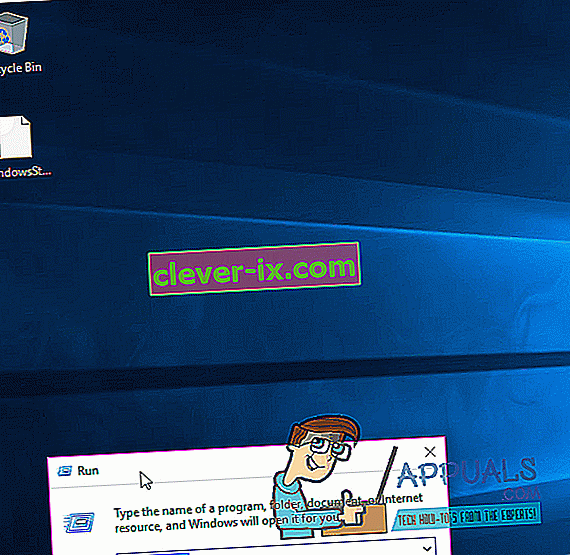
- Start datamaskinen på nytt. Når datamaskinen starter opp, bør du se at Systemverten: Lokalt system (Nettverksbegrenset) ikke lenger bruker en enorm mengde CPU og / eller disk.
Løsning 3: Kjøre systemfilkontrollen
System File Checker (SFC) er et innebygd verktøy som laster ned et manifest av alle viktige filer fra internett og sammenligner dem med den versjonen som finnes på datamaskinen din. Hvis den finner avvik, vil den automatisk laste ned den siste versjonen fra internett og erstatte den. Å kjøre SFC kan løse høy CPU hvis det er et problem med systemfilene dine.
- Åpne Start-menyen og skriv ' cmd '. Høyreklikk på kommandoprompt-ikonet og klikk på ' Kjør som administrator '.

- Godta UAC-ledeteksten når den kommer opp.
- I ledeteksten skriver du inn “ sfc / scannow ” og trykker på enter.

- Vent til skanningen er fullført, og utfør også en løsning. Hvis det lykkes, ser du svaret 'Windows Resource Protection fant korrupte filer og reparerte dem. Detaljer er inkludert i CBS.Log. Den finner du på
% WinDir% \ Logs \ CBS \ CBS.log. '
- Skriv inn kommandoen
dism / Online / Cleanup-Image / RestoreHealth.

- Når denne kommandoen er ferdig, må du overvåke CPU- og minnebelastningen og deretter sjekke om problemet fortsatt eksisterer.
Løsning 4: Drap SVChost
Å drepe Service Host (SVChost) -prosessen i Oppgavebehandling løser dette problemet. Etter dette, prøv å laste ned de ventende oppdateringene dine med en ikke-målt Wi-Fi-tilkobling.
- Trykk på Ctrl + Shift + Del for å starte Windows Task Manager. Du kan også høyreklikke på oppgavelinjen og velge Oppgavebehandling.

- Klikk på Flere detaljer for å utvide lederen. Dette avslører alle løpende prosesser.
- Søk gjennom prosessen etter “ Service Host: Local System ”. Denne prosessen er vert for Windows Update og Update Orchestrator Service. Velg på denne oppgaven og klikk Avslutt oppgave .
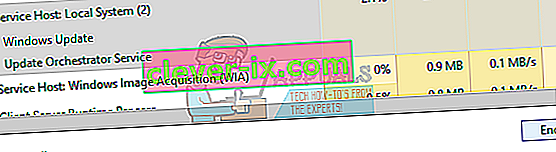
- Når bekreftelsesdialogboksen dukker opp, klikker du i avkrysningsruten for å forlate ikke-lagrede data, lukker og klikker på Avslutt.
- Overvåk CPU-belastningen og sjekk om problemet er løst.
Løsning 5: Utføre en ren oppstart
I noen tilfeller kan en tredjepartsapplikasjon eller -tjeneste forårsake høy CPU-bruk. Derfor vil vi i dette trinnet deaktivere alle ikke-viktige tjenester og applikasjoner ved oppstart, dvs. ren oppstart av systemet. Du må finne ut hvilken applikasjon / driver som forårsaker problemet, men følgende applikasjoner er kjent for å skape problemet du står overfor.
- Virtuell plate-app
- Dragon Naturally Speaking
- MST Command Center
- VPN Chrome-utvidelser
- HP-relaterte prosesser, spesielt HP-hjelp
Slik rengjør du oppstart av systemet:
- Logg inn til datamaskinen med en administratorkonto.
- Trykk på " Windows " + " R " for å åpne " RUN " -prompten.

- Skriv inn “ msconfig ” og trykk “ Enter ”.

- Klikk på alternativet " Tjenester " og fjern merket for " Skjul alle Microsoft- tjenester " -knappen.

- Klikk på alternativet " Deaktiver alt " og deretter på " OK ".

- Klikk på “ Startup ” fanen, og klikk på “ Åpne Oppgavebehandling ” alternativet.

- Klikk på " Oppstart " -knappen i oppgavebehandling.
- Klikk på et hvilket som helst program i listen som har " Aktivert " skrevet ved siden av, og velg alternativet " Deaktiver ".

- Gjenta denne prosessen for alle applikasjoner i listen og start datamaskinen på nytt.
- Nå er datamaskinen din startet opp i " Clean Boot " -tilstand.
- Sjekk om problemet forsvinner.
- Hvis feilen ikke er oppstått lenger, begynner slik at de tjenestene en etter en og identifisere den tjenesten ved å muliggjøre hvor feilen kommer tilbake .
- Enten installerer du tjenesten på nytt eller holder den deaktivert .
Løsning 6: Deaktiver Windows Update Delivery Optimization
Windows-oppdatering bruker leveringsoptimalisering for å øke hastigheten på prosessene. Men denne leveringsoptimaliseringen kan bli sittende fast i drift og forårsake høy CPU-bruk av Service Host. I så fall kan det være mulig å løse problemet ved å slå av leveringsoptimalisering. Du vil kanskje merke noen effekt i hastigheten og spesielt optimaliseringen av Windows-oppdateringen, men det er en god avveie å fjerne den høye CPU-bruken.
- Klikk på Windows-knappen og skriv inn Windows Update . Nå, i den resulterende listen, klikker du på Windows Update Settings .
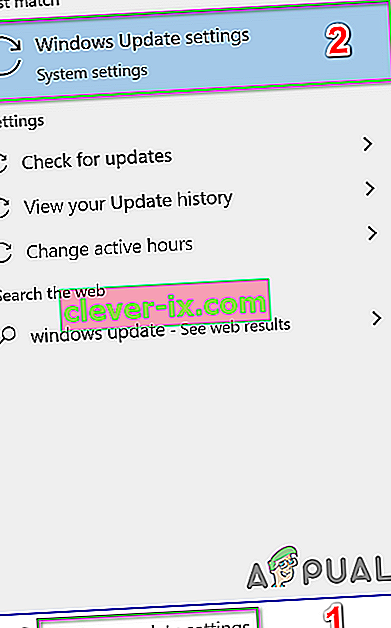
- Klikk nå på Avanserte alternativer .
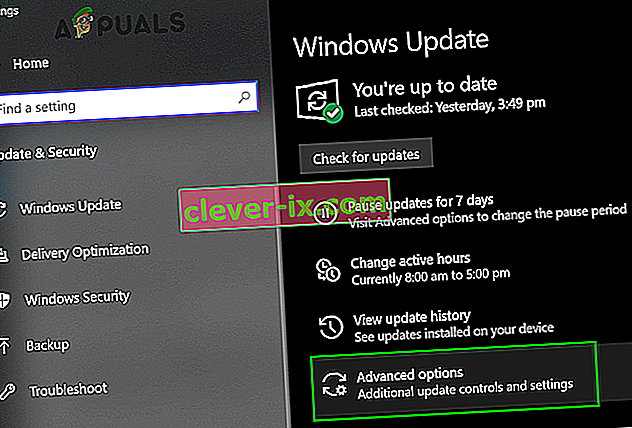
- Klikk nå på Leveringsoptimalisering .
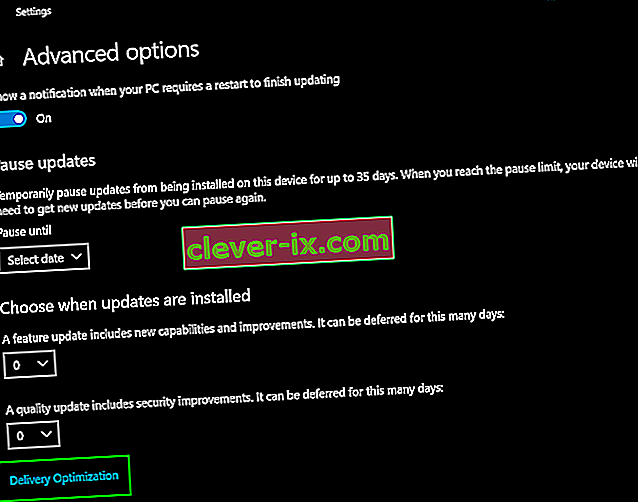
- Nå slå bryteren av Tillat nedlasting fra andre PCer til av.
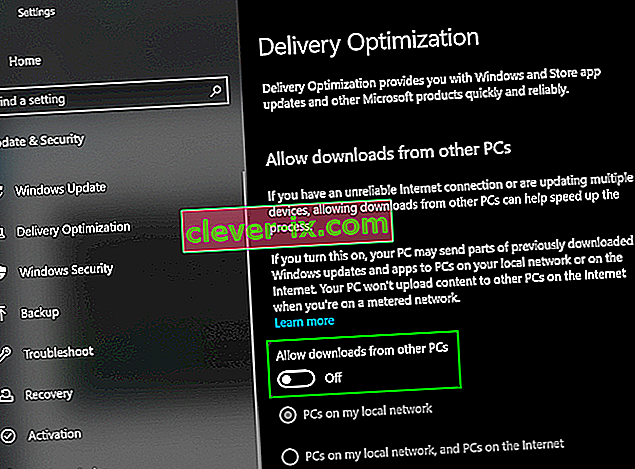
- Start systemet på nytt og sjekk om problemet er løst.
Hvis ingenting har hjulpet deg så langt, kan du kjøre kommandoen chkdsk for å løse eventuelle problemer med systemets harddisk.